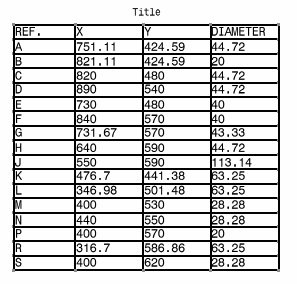Creating a Hole Dimension Table | |||||
|
| ||||
-
Select one or more holes and centerlines (only centerlines not associated with a hole)
in the drawing.
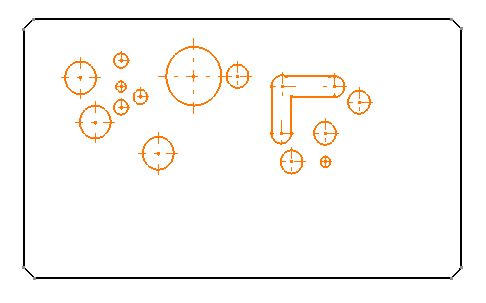
Note: Hole and centerline dimension tables cannot be associative. Selecting an element in the drawing does not make the table associative to that element. -
From the Annotation section of the action bar,
click Hole Dimension Table
 .
.
The Axis System and Table Parameters dialog box contains the following options:
- Axis system: Indicates the hole coordinates and the 2D reference axis system. For example, click the view origin. You can also select two lines or click anywhere in the drawing, or enter the origin coordinate.
Two reference axes appear:
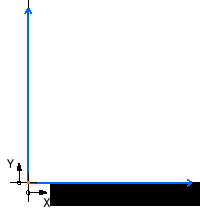
You can rotate or flip the axes using the Flip horizontally and Flip vertically commands. To represent the axis system by selecting the Create representation check box.
- Title: Type the table title.
- Columns:
- Choose a label (A, B, C... or 1, 2, 3...). If you want column numbering to
start with values other than A or 1, click
 and specify
the start value.
and specify
the start value. - Select and name the column to display.
- Choose a label (A, B, C... or 1, 2, 3...). If you want column numbering to
start with values other than A or 1, click
-
Table format:
- Transpose table: To reverse columns and rows.
- Sort table content : To sort the table elements.
- Split table: To split the table into several tables. For more information about splitting tables, see Splitting a Table.
- Choose 2D reference axis system for the axis system from the list.
- Enter the table name in the Title box.
- Select Label: A, B, C from the Columns list (you can also choose the Index naming mode) to give a label to the selected points in the drawing.
- Select the X, Y, and Diameter check boxes to have four columns corresponding to the hole labels and to the Cartesian coordinates. Then enter a title for each column.
- Select the Only closed circles check box to compute only the closed circles.
If you clear this check box, you can also include the arcs of circles in the hole and centerline dimension table.
- Select the Transpose Table check box to reverse the columns and rows in the table.
- Select the Sort Table Content check box and then click
 to define the sorting parameters.
to define the sorting parameters. - In the Sort dialog box, select X from the Sort by list. Select Descending, and then click Close.
Important: At this point, if you want to change the precision value, you can do so using the Numerical Properties options in the Object Properties panel. After creating the points coordinate table, you cannot edit the dimension properties. You cannot edit Coordinates Table precision value through style customization. - Optional: Select the Split Table check box to split the table.
- Click OK and then click at the required location in the drawing to place the table. The table is generated.