Apply Generative View Styles to a View
Generative view styles are defined by an administrator and specify the appearance and behavior of a generated view. You can, however, apply a generative view style to a view which was created without one.
- Open a drawing representation.
- Create a view without a generative view style.
- Go to
Me
 > Preferences > App Preferences > 3D Modeling > Mechanical Systems
> Drafting > Administration tab, and clear the Disable generative view
style usage check box. This activates the generative view style functionality.
> Preferences > App Preferences > 3D Modeling > Mechanical Systems
> Drafting > Administration tab, and clear the Disable generative view
style usage check box. This activates the generative view style functionality.Important: If you clear Disable generative view style usage check box in Me  > Preferences > App Preferences > 3D Modeling > Mechanical Systems
> Drafting > Administration
tab, under
Generative view style, then the
3D colors check box is not available in the
Properties > Generation tab any more.
> Preferences > App Preferences > 3D Modeling > Mechanical Systems
> Drafting > Administration
tab, under
Generative view style, then the
3D colors check box is not available in the
Properties > Generation tab any more.
- Right-click the front view and select Front view
object > Generative View Style > Set View Style. The Choose a style dialog box appears, displaying the list of available generative views
styles.
Important: The generative view styles available in the list depend on pre-defined set of parameters by the administrator. - Select a style and click OK.
- To update the view, click Update
 .
.The view is updated. However, the selected style is not visible in the view yet. For the moment, the geometry is displayed in a specific color, because the original parameters of the view overload the generative view style parameters. (This means that the parameters of the selected generative view style have taken on the value of the parameters that were defined in the view before you applied the style to it.)

You now need to reset the parameters of the generative view style to their original values so that the new style to be visible in the view.
- Right-click the front view again and select Properties.
is displayed.
- In the Properties dialog box, select the Generation tab, under Dress-up, an asterisk * appears in front of the parameters which are considered
as being overloaded.
The list in the Generative view style shows the generative view style which is applied to the view.
- Click Reset to style values , and
then click OK to validate.
The view is updated once again and the parameters defined in the selected generative view style are reset to their original values and are applied to the view.

In our example, hidden edges are projected in orange, with a different linetype and thickness than previously. Note that you may obtain a different result. This result depends on the parameters defined in the generative view style you selected.
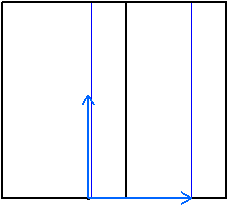
 status. You can apply another generative view style by selecting it in the list.
status. You can apply another generative view style by selecting it in the list. 