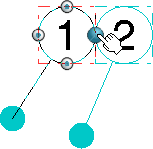Create a Balloon
You can create a balloon.
-
From the
Annotation section of the
action bar,
click
Balloon
 .
Note: You can create balloons according to the number of reports available in the representation (drawing or a layout). A bill of material is a specific report. Therefore, you can create balloons referencing the report items. If the representation contains:
.
Note: You can create balloons according to the number of reports available in the representation (drawing or a layout). A bill of material is a specific report. Therefore, you can create balloons referencing the report items. If the representation contains:- No report: Balloon's text is pre-valued with an automatic numbering. This number is automatically incremented with a numerical value each time a balloon is created. If you overload this value with another number, the next pre-entered value will be the previous value incremented by one. In any case, this number is reset to 1 for each session.
- One report: By default, balloon's text is pre-valued with a reference to an item of this report if the selected geometry corresponds to a reported item. Otherwise, it is pre-valued with an automatic numbering.
- Several reports: Balloon's text is pre-valued with a reference to a reported item if one report is selected and the selected geometry allows it. Otherwise, it is pre-valued with an automatic numbering.
Note that, in all these cases, you can modify the pre-value during the creation. You can also create positional links between balloons and:
- Generative edges or 2D elements in Drawings app.
- 3D edges of the 3D part, which contains the layout or 2D elements in 2D Layout for 3D Design app.
-
Select a report.
If there are more than one reports available, you need to select the report you want to refer.
Note: You can change the active sheet during the command only to select a report. The sheet which is active when the command starts is memorized and the balloon is created in this sheet. Only reports can be selected in other sheets. As soon as the report is selected, the active sheet reverts to the memorized sheet. -
Select the geometry.
If there is no report available or if only one report is available, you can select the geometry or indicate the leader anchor point.
Important: If the geometry selection and the report selection are not consistent, it is impossible to create a balloon with a reference to the report. In this case, the created balloon will be valued with an automatic numbering. -
Optional: Move the pointer so that the balloon
leader orientation is snapped on the horizontal or vertical privileged
direction.
These directions are computed in sheet for balloons oriented in sheet and computed in view for balloons oriented in view.
The balloon leader turns blue indicating the snapping on the privileged direction.
-
Click in the sheet to define the balloon anchor point.
An immersive dialog box appears, with the value pre-entered in the box and simultaneously previewed on the drawing or layout.

Note: The value of this balloon is automatically incremented when creating several balloons. Also, several balloons can reference the same reported item. -
Enter another string or a
value.
You can add some string, remove the attribute link or select a report. If a report is selected, the text of the balloon is completely replaced by a new attribute link to the item of the selected report.
-
Click
 .
The balloon is created.
.
The balloon is created.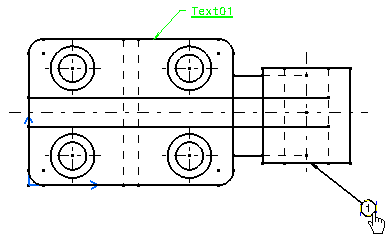
Notes:- A balloon can be used to reference a reported item. To achieve this, an attribute link to the first column's attribute of the reported item is inserted instead of the text of the balloon.
- A balloon can reference a report only if the geometry to
annotate allows it. Consider the following cases:
- Geometry type is consistent: generative edges in Drawingsapp and edges or faces in 2D Layout for 3D Design app.
- Geometry corresponds to a report item.
- Balloons corresponding to the replaced instances are created according to the BOM row, even if the BOM table is not up to date.