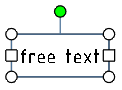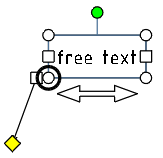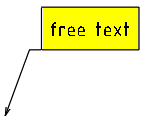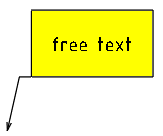-
Right-click the text to which you want to add a frame and select
Properties. In the
Properties dialog box, click the
Text tab.
-
In the
Frame
 list, select a frame. list, select a frame.
Variable size frames are represented without a lock symbol
 , and fixed size frames are represented with a lock symbol , and fixed size frames are represented with a lock symbol
 . .
The selected frame is created around the text.
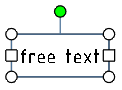
-
To add a leader, right-click the text and select
Add leader.
-
Click in the sheet to create the leader.
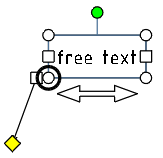
Note:
Zoom In to make it easier to move the leader round the text.
-
Right-click the leader's hanged point, clear
Allow only standard positions.
Note:
This option drives all the anchor points available when moving
the leader around the frame.
-
Drag the leader's hanged point to the required position.
Note:
The text remains editable, even when surrounded by a frame.
-
To add color fill to the frame, select the
Fill Frame check box and select the required
color from the list.
-
To manage the margins between the text and its frame, enter the
required values in the
Margin H and
Margin V boxes.
|
 list, select a frame.
list, select a frame.
 , and fixed size frames are represented with a lock symbol
, and fixed size frames are represented with a lock symbol
 .
The selected frame is created around the text.
.
The selected frame is created around the text.