Use the Sketch Solving Status
This is a quick way to analyze a sketch and detect whether it is under-constrained or over-constrained.
- Select all the circles.
- From the Sketch section of the action bar, click Constraints Defined in Dialog Box
 .
.
- In the Constraint Definition dialog box, select the Fix check box, and then click OK.The geometry color turns to green indicating that the view geometries are iso-constrained.
- Select the two vertical parallel lines.
- Click Constraints Defined in Dialog Box
 and select the Fix and the Vertical check boxes.The geometry color turns to green indicating that the view geometries are iso-constrained.
and select the Fix and the Vertical check boxes.The geometry color turns to green indicating that the view geometries are iso-constrained.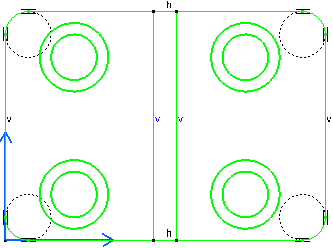
- Click OK.
- From the customized section of the action bar, click Sketch Solving Status
 .
. For more information, see Customizing an Action Bar by Adding Commands.
This command gives you a quick diagnosis of the geometry status.
The Sketch Solving Status dialog box appears and informs you of the general geometry status, whether it is under-constrained, over-constrained or iso-constrained.
Meanwhile, the information given in the Sketch Solving Status dialog box is highlighted in the work area and the element that are under-constrained are highlighted too.
In this case the four points are highlighted indicating that they are under-constrained.
