Revealing Data Related to Geometry | ||
| ||
-
From the
Tools section of the
action bar,
click
Reveal Related Data
 .
.
As long as this command remains selected, data related to objects you select is revealed.
Note: You can use other commands while keeping Reveal Related Data selected. -
Click one or more geometrical objects.
Note: You can select several objects using Ctrl. You can also use the level selector to select an object at a specific level.
While the query is running, a shadow
 appears, blinking. If the selected objects have data
related to them, a
marker
appears, blinking. If the selected objects have data
related to them, a
marker
 then appears.
then appears.
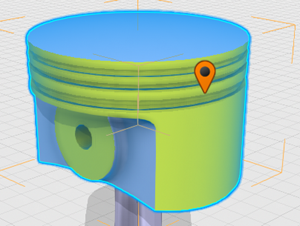
Note: You can Reveal Related Data in the invisible space just as you would in the visible space. When the object has related data, the marker appears only in the area in which the query takes place, independent of the Show / No Show selection. When you swap between the visible and invisible areas by clicking , the marker is not kept anymore.
, the marker is not kept anymore.
-
Click the
marker
 .
A panel appears, listing all data related to the selected objects, and indicating their type (layout, drawing, etc.). You can scroll this panel it contains many items.
.
A panel appears, listing all data related to the selected objects, and indicating their type (layout, drawing, etc.). You can scroll this panel it contains many items.Tip: To avoid seeing this panel, and to preview all related data immediately, you can also double-click the marker  .
.
-
To choose the data to preview, do one of the following:
Data to preview Action Only one piece of data Click it. Several pieces of data Ctrl + select them. Note: You can also select the check boxes available for each one.Specific pieces of data In the menu, select either Select All (previews all data), Layout Preview (previews all layouts), or Drawing Preview (previews all drawings). 
Tip: You can also double-click a layout to preview all layouts, or a drawing to preview all drawings. A preview of the data opens in the 3DPlay widget. If you selected several previews, each one opens in a different viewer.
Note: Adding the 3DPlay widget to your dashboard adds all currently open previews to your dashboard. -
In the
3DPlay
widget, choose from the following commands in the
action bar.
Option Description  Pan
Pan
Moves the camera. Click Pan then drag in any direction.  Zoom In/Out
Zoom In/Out
Zooms in or out.  Fit All In
Fit All In
Fits the entire content in the viewer.  Real Size
Real Size
Displays the real-size view of the data.  Previous
Previous
Switches to the previous sheet.  Next
Next
Switches to the next sheet. -
Close the widget when done.