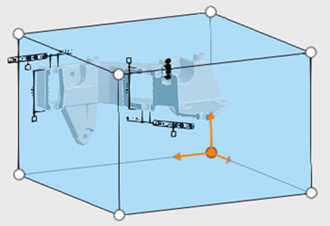Display the 3D Grid
You can display a grid whose main axes are collinear with the root axes.
From the Tools section of the action bar, click 3D Grid
 .
.
A grid appears on three planes that correspond to the global axis of the
root.
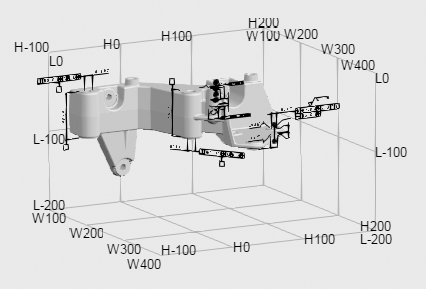
The grid step is 100 mm.
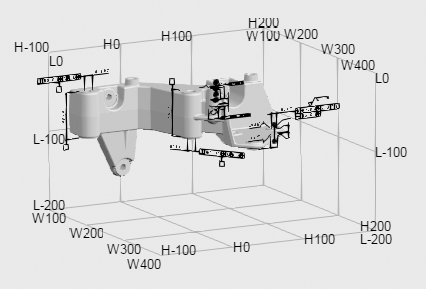
The grid step is 100 mm.
The labels are composed of a letter followed by the distance to the origin:
- L for labels aligned with the root X axis.
- W for labels aligned with the root Y axis.
- H for labels aligned with the root Z axis
| Tip:
To hide the grid, turn on 3D Grid
|
Note:
To swap between the visible and invisible spaces, click Visible/Invisible
space
 . You obtain the following result:
. You obtain the following result:
- in automatic grid size mode: the 3D grid updates in the invisible space according to the visible geometry of the current space. If no geometry is displayed in the current space, no grid appears.
- in manual grid size mode: the 3D grid appears in the visible and invisible spaces and its size is as defined by the user.