About Flexible Components in Assembly Design | ||
| ||
When you instantiate a flexible component, its re-positionable components can be moved or constrained independently from the same re-positionable components in another instance of the flexible component.
When a flexible component containing engineering connections is instantiated, or when you create engineering connections with a re-positionable component in an instantiated flexible component:
- An Engineering Connection Overloaded node is created under the
Engineering Connections node of the parent component
of the flexible component.
An Engineering Connection Reminder node is displayed under the Connection of xxx engineering connection node in the flexible component.
Important: The Engineering Connection Reminder node does not appear in other flexible component instances. - Engineering Connection Overloaded and Engineering Connection Reminder features can be edited independently..
- For Engineering Connection Overloaded and
Engineering Connection Reminder, the following symbol
is added on the bottom-right corner of the icon in the tree, ex:
 ->
->  .
.
| Important:
|
When a flexible component is instantiated several time and constrained, you can set different positions for each flexible component instances. To do this, the constraint values between the re-positionable components can be overloaded independently.
Overloadable Constraints
The constraints below can be overloaded. To do this you need to double-click a constraint under the Engineering Connection Overloaded node that belongs to the Engineering Connections node of active product.
| Important: Only constraints in Driving mode can be overloaded. |
| Constraint Name | Icon |
|---|---|
| Angle | |
| Curvilinear Distance |
|
| Cylindrical (2 parameters) | |
| Fix in Space |
|
| Fix Together Relatively |
|
| Hinge | |
| Offset | |
| Prismatic (2 parameters) | |
| Revolute (2 parameters) | |
| Roll (2 parameters) |
|
| Slide (2 parameters) |
|
- For each overloadable parameter in a constraint you can overload the value and its upper and lower values.
- The following symbol
 is displayed
overloaded constraint in the tree.
is displayed
overloaded constraint in the tree. - By right-clicking a constraint value in the Engineering Connection
Definition dialog box the following contextual commands are available:
- Set all reference values: resets all overloaded constraint values and their upper and lower values with the same parameters as the reference constraint. If parameters in the reference constraint are the result of a formula, only the result will be copied, not the formula.
- Reset all: set for all overloaded constraint values and their upper and lower values with the parameters of highest overloaded constraint in the tree.
- Clear all overloadings: removes all the overloaded parameters of the selected constraint. The constraint is no longer overloaded.
- Deactivate overloading or Activate overloading: deactivate or activate the selected constraint overloading. When deactivated, the reference constraint parameters are applied.
Important:
|
Example 1
Setting a product with an engineering connection as flexible.
A the beginning, ASD_Product_A contains an engineering connection between
ASD_Product_B and ASD_Product_C:
Planar.1(ASD_Product_C.1 > ASD_Product_B.1)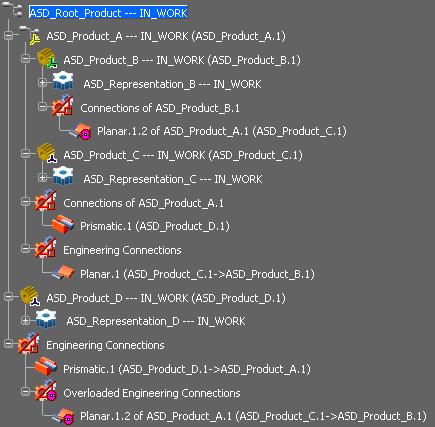
In the example above ASD_Product_B is set as re-positionable in ASD_Product_A:
- For ASD_Root_Product: an Overloaded Engineering Connection node appears under the Engineering Connections node of the ASD_Root_Product and it contains the overloaded engineering connection Planar.1.2 of ASD_Product_A.1.
- For ASD_Product_B: Planar.1.2 of ASD_Product_A.1 under the Connections of ASD_Product_B.1 node of the re-positionable product is the engineering connection reminder.
Example 2
Creating an engineering connection between a product and a re-positionable product in a
flexible product. 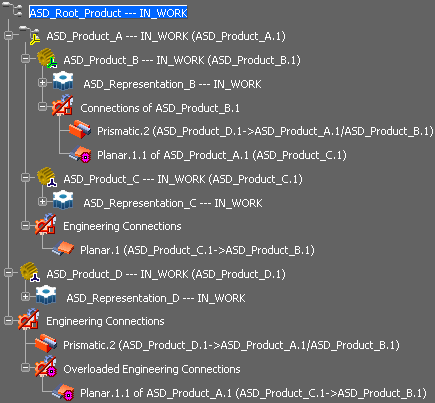
In the example above:
- ASD_Root_Product is the active product,
- ASD_Product_A is a flexible product and ASD_Product_B is re-positionable
- An engineering connection reference has been created between the representation of ASD_Product_B.1 and the representation of ASD_Product_D.1,
- An Overloaded Engineering Connection node appears under the
Engineering Connections node of the
ASD_Root_Product (active product) and
under ASD_Product_B.1 as a reminder (child and effected
product of the active product that can be repositioned during the PLM update
process).
They contain the created engineering connection Planar.1.2 of ASD_Product_A.1.