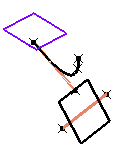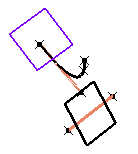-
From the Assembly
section of the action bar, click Plane
 . .
The Choose a 3D Shape dialog box appears.
-
Click Create
new in the Choose a
3DShape dialog box.
In the Choose a 3D
Shape dialog box:
- The Product box displays the name of the active product.
-
3DShapes either lists the
available 3D shapes instanced under the active product or lists the available 3D shapes
instanced under a selected product. In both cases, these 3D shapes can be modified.
- The Create
new command allows you to create a 3D shape.
- The Automatically
create new 3D Shape when none exists option allows you to create a 3D
shape either under the active or selected product automatically. In this case, the
Choose a 3D Shape dialog box does not appear.
The New Content tab appears.
-
Click 3D Shape under Physical Product
Structure node in the New Content
tab.
-
Click OK in the 3D Shape dialog box.
The new 3D Shape is created under the active product.
-
Click OK in the 3D Shape dialog box.
- The new 3D Shape is created under the active product.
- The Axis System Definition
dialog box appears. The axis system's parameters Origin,
X axis, Y axis, and Z
axis are automatically computed, and Default
(Computed) appears in the boxes.
-
Select
 Equation.
Equation.
- In the A, B, C and D boxes, enter the A, B, C, D components of the Ax + By + Cz = D plane equation.
- Select a point to position the plane through this point,
you are able to modify A, B, and C
components, the D component becomes grayed.
When the command is launched at creation, the initial value in the box is the current
local axis system. If no local axis system is current, the box is set to
Default. Whenever you select a local axis system, A, B, C, and D values are
changed with respect to the selected axis system so that the location of the
plane is not changed. This is not the case with values valuated by formulas: if
you select an axis system, the defined formula remains unchanged. - Click Normal to Robot
to position the plane perpendicular to the Robot direction.
- Click Parallel to screen to position the plane
parallel to the screen current view.
- Click OK to create the plane.
The plane
(identified as
Plane.xxx) is added
to the
tree.
|
 .
The Choose a 3D Shape dialog box appears.
.
The Choose a 3D Shape dialog box appears. Equation.
Equation.