Creating a Plane Normal to a Curve | |||
| |||
-
From the Assembly
section of the action bar, click Plane
 .
The Choose a 3D Shape dialog box appears.
.
The Choose a 3D Shape dialog box appears. -
Click Create
new in the Choose a
3DShape dialog box.
In the Choose a 3D Shape dialog box:
- The Product box displays the name of the active product.
- 3DShapes either lists the available 3D shapes instanced under the active product or lists the available 3D shapes instanced under a selected product. In both cases, these 3D shapes can be modified.
- The Create
new command allows you to create a 3D shape.
Important: When you create a new 3D shape in Assembly commands context, its Nature is set as Specification whatever your choice in the dialog box, and you cannot change the nature of this 3D shape after it has been created with this command. See Nature of a New 3D Shape Created in Assembly Commands Context. - The Automatically create new 3D Shape when none exists option allows you to create a 3D shape either under the active or selected product automatically. In this case, the Choose a 3D Shape dialog box does not appear.
The New Content tab appears. - Click 3D Shape under Physical Product Structure node in the New Content tab.
-
Click OK in the 3D Shape dialog box.
The new 3D Shape is created under the active product.
-
Click OK in the 3D Shape dialog box.
- The new 3D Shape is created under the active product.
- The Axis System Definition dialog box appears. The axis system's parameters Origin, X axis, Y axis, and Z axis are automatically computed, and Default (Computed) appears in the boxes.
| Important: You switch from Assembly Design app to the last representation app you used. |
-
Select
 Normal to curve.
Normal to curve.
- In the Curve box, select a reference curve.
By default, a plane normal to the curve is displayed at the curve midpoint.
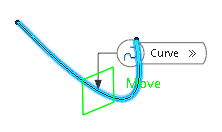
- Select another reference point in the Point box.On the selected point a plane normal to the curve is displayed.
If the point does not lie on the curve, the plane is aligned to the normal projection direction from the point to the curve or its tangential prolongation.
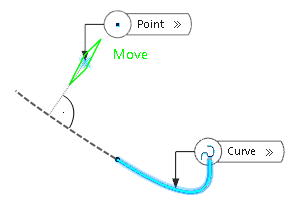
- Optional:
Select the Ratio of Curve Length check
button.
The Ratio value specifies the plane distance from the curve origin proportionally to the total length.
By default, the value is 0 and the plane position at the curve origin. With value 1, the plane position is at the endpoint .
The Point box is disabled as with this option, a reference point outside the curve cannot be selected.
- Change the Ratio value using the spinner.The plane is moved along the curve.
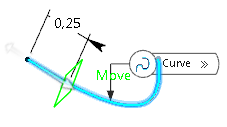
-
Click Reverse Direction to reverse the
curve direction.
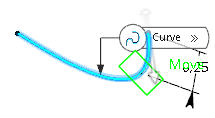
- Click OK to create the plane.
The plane (identified as Plane.xxx) is added to the tree.
Important: You come back in the Assembly Design app.