-
Select the object to duplicate.
Note:
To
pattern a current solid, right-click the
Object to pattern box and select
Get current solid.
-
From the
Transform section of the
action bar,
click
Rectangular Pattern
 . .
-
From the
Reference element box, select an edge to
specify the first direction.
- Optional:
To reverse the direction, click
Reverse
 or click the
arrow in the
work area. or click the
arrow in the
work area.
-
From the Parameters list, select one of the duplication
parameters.
| Option | Description |
|---|
| Instance(s) & Length |
The spacing between instances is automatically computed based on
the number of instances and the specified total length. |
| Instance(s) & Spacing |
The total length is automatically computed based on the number of
instances and the specified spacing value. |
| Spacing & Length |
The number of instances is automatically computed to fit the other
two parameters. |
| Instance(s) & Unequal
Spacing |
The total length is automatically computed based on the number of
instances and patterns are separated from each other by an unequal
length value. |
-
From the
Reference element box in the
Second Direction tab, select an edge to define
the second direction.
Additional cutouts are aligned along this second
direction.
-
Enter the values corresponding to the duplication parameters.
-
In the
Position
box, define the localisation of the pattern from the
reference element.
You can click  to
distribute the instances symmetrically. to
distribute the instances symmetrically.
-
Specify the rotation angle.
-
Click
OK.
-
From the
standard area
area of the
action bar,
click
Fold/Unfold
 . .
The pattern is updated on the unfolded view.
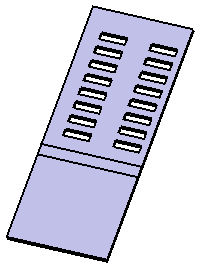
|