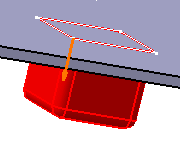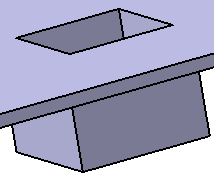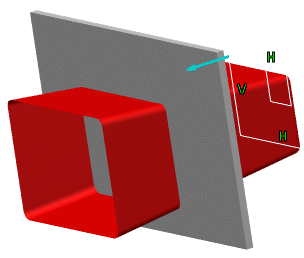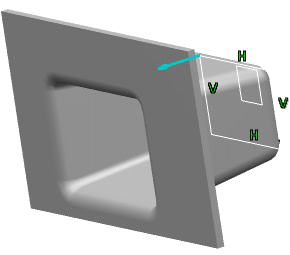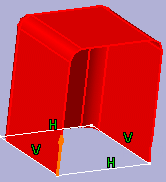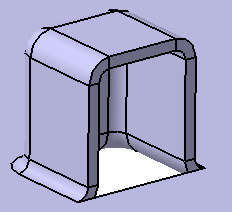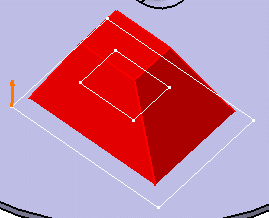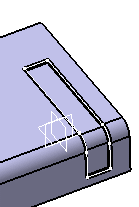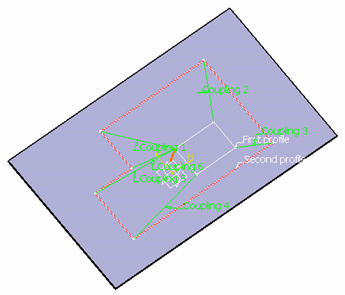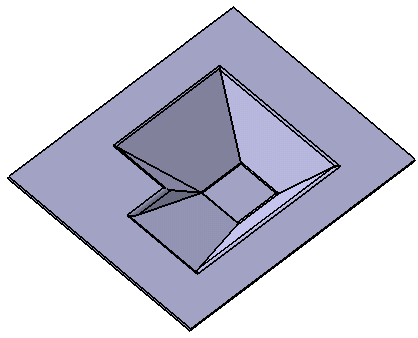Create Surface Stamps
You can create surface stamps.
-
From the
Refine section of the
action bar,
click
Surface Stamp
 .
.
-
Select a profile.
If there is no existing profile, click Sketch
 to draw one.
to draw one.
Tip: You can also click Open catalog  to insert a profile from a
catalog. For more information, see
Browsing
the Sheetmetal Catalog.
to insert a profile from a
catalog. For more information, see
Browsing
the Sheetmetal Catalog.
-
Modify the parameters.
The surface stamp is previewed.