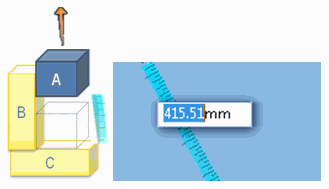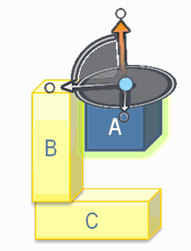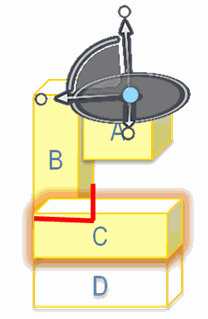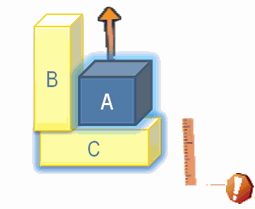Robot Manipulation Handles
The Robot manipulation handles are used in Assembly Experience for track creation.
Depending on the selected Robot manipulation handle, the selected object can move in a translation direction, a planar direction or according to a rotation.
The translation manipulation handle is as follows:
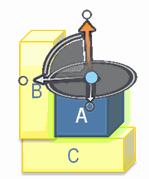
The selected part is highlighted in green. The Robot manipulation handle in the extraction direction is active.
The planar manipulation handle is as follows:
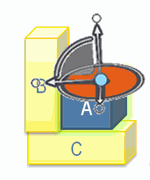
You select the planar Robot manipulation handle to switch to planar motion.
The rotation manipulation handle is as follows:
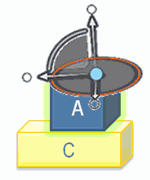
You select the rotation Robot manipulation handle to switch to rotation mode. By default, the rotation is centered round the picked point of selected object.
- You can change the Robot position by snapping it to any other geometry.
- Selection of a manipulation handle allows changing extraction direction or manipulation mode.
- The default Robot position is the center on the picked point of the selected object.
- When you reselect the same product, the Robot position is not set to the picked point. The Robot is only set on the mouse position at the first product selection.