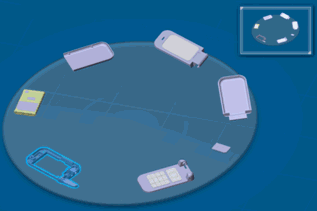Using Assembly Experience is easier once you know a few tips about specific functions.
Assembly Experience and Co-Review
Co-review enables you to collaborate with your colleagues around a 3D object as if you were
working together in the same office. The co-review is based on a leader-participant
relationship between one user and the others.
Commands that edit the data, issued on the leader side, are not reflected on the participant
side. The actions that you can see from the participant side are:
- Zoom in / Zoom out
- Viewpoint changes
- Annotations
- Part manipulation (that is, moving the part in a Loading or Unloading operation)
- Play assembly sequence (only on tracks that are already created and saved in the database before the co-review starts).
The Operations Sequencer is seen in the participant session only if the tracks are already
created and saved in the database before the co-review starts. Any new tracks created in
the leader session are not reflected in the Operations Sequencer of the participant
session.
Modified tracks (due to added or removed track points) are not reflected during simulation in the
participant session (simulation on the participant session corresponds to the previously
saved track points).
An animation compiled from a sequence of operations cannot be created or replayed in co-review.
Note:
It is possible to change co-review leader. However, after accepting this change, the previous leader must click the Assembly Experience command in the action bar to re-activate the authoring mode.
Assembly Experience and Assembly Definition
When you are in Assembly Experience, selecting the Assembly Definition app in the south quadrant in the Compass switches you to Assembly Definition.

When you are in Assembly Definition, selecting a manufactured assembly then selecting the Assembly Experience app in the south
quadrant of the Compass returns you to Assembly Experience for defining and verifying the assembly
sequence.
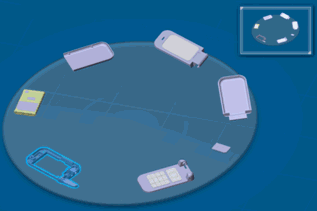
For more information about Assembly Definition, refer to the Assembly Definition User's Guide.