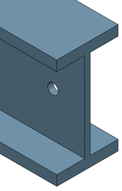Create a Hole
You can create a hole whose position and orientation is automatically updated when you
change the position or orientation of the host member.
-
From the Steel Detailing section of the action bar, click Hole
 . .
The building is hidden, the catalog members and the steel detailing features are
shown as transparent, and their neutral axes are displayed.
-
Select a positioning point on the neutral axis of a member.
-
In the Hole dialog box, select the shape of the hole.
- To create a rectangular
hole, perform the following steps:
- Click Rectangle
 . .
- In the
Length U and Length
V boxes, specify the lengths of the rectangle in
the U and V directions.
- In the
Fillet radius box, specify the value of the
fillet radius that will be applied to the corners of the
rectangular hole.
- In the
Rotation box, specify an angle by
which the hole will be rotated.
- To create a square
hole, perform the following steps:
- Click
Square
 . .
- In the Length box,
specify the length of the side of the square.
- In the
Fillet radius box, specify the value
of the fillet radius that will be applied to the corners of the
square hole.
- In the
Rotation box, specify an angle by
which the hole will be rotated.
- To create a round hole,
perform the following steps:
- Click
Round
 . .
- In the Diameter box,
specify the diameter of the hole.
- To create a slot,
perform the following steps:
- Click
Slot
 . .
- In the
Diameter box, specify the diameter
for the curved edges of the slot.
- In the
Length dialog box, specify the distance from the
center of the slot to the curved edges of the slot.
- In the
Rotation box, specify an angle by which the hole
will be rotated.
- To create a hole of any
other shape, perform the following steps:
- Click Profile
 . .
- Select a closed
profile.
- To rotate the closed profile 90 degrees about the profile's normal, click
Snap Rotate About Normal
 . .
- To flip the normal of the UV plane, click
Reverse
 . .
- In the
Rotation box, specify an angle by
which the hole will be rotated.
-
In the
Depth
box, specify the depth of the hole.
Note:
You can select the Automatically determine depth check
box to automatically compute the depth of the hole based on the selected
host and on any detailing feature attached to the host.
-
To position the origin of the U, V axes of the hole relative to the host,
select any one alignment point.
Note:
The alignment points that can be selected are displayed in
the work area.
-
To change the orientation of the hole and link it to another plane
relative to the host member, click Snap Rotation To Next
Plane
 . .
-
Align the hole in the U direction.
| Option | Description |
|---|
U plus
 |
Positions the hole on the positive side of the U axis. |
U center
 |
Positions the hole centered on the U axis. |
U minus
 |
Positions the hole on the negative side of the U axis. |
-
Align the hole in the V direction.
| Option | Description |
|---|
V minus
 |
Positions the hole on the negative side of the V axis. |
V center
 |
Positions the hole centered on the V axis. |
V plus
 |
Positions the hole on the positive side of the V axis. |
-
Select the direction in which the material is removed for the hole.
| Option | Description |
|---|
Front side
 |
Cuts the material on the positive side of the UV plane. |
Back side
 |
Cuts the material on the negative side of the UV plane. |
Both sides
 |
Cuts the material on both sides of the UV plane. |
-
Click Hole Options
 and specify the offsets for the plate in the U, V, and W directions.
and specify the offsets for the plate in the U, V, and W directions.
Notes:
- You can click
 to reset the offset values to zero. to reset the offset values to zero.
- You can select the Show additional
alignment points check box to display the
additional alignment points that can be selected.
-
Click Ok
 . .
The hole is created. 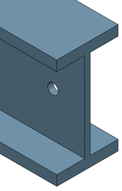
Create a Hole Pattern
You can create a hole pattern whose position and orientation is automatically updated
when you change the position or orientation of the host member.
-
From the Steel Detailing section of the action bar, click Hole
Pattern
 . .
The building is hidden, the catalog members and the steel detailing features are
shown as transparent, and their neutral axes are displayed.
-
Select a positioning point on the neutral axis of a member.
-
In the Hole Pattern dialog box, select the shape of
the hole.
- To create a rectangular hole, perform the following steps:
- Click Rectangle
 . .
- In the Length U and Length
V boxes, specify the lengths of the rectangle in
the U and V directions.
- In the Fillet radius box, specify the
value of the fillet radius that will be applied to the corners
of the rectangular hole.
- In the Hole Rotation box, specify an
angle by which the hole will be rotated.
- To create a square hole, perform the following steps:
- Click Square
 . .
- In the Length box, specify the length of
the sides of the square.
- In the Fillet radius box, specify the
value of the fillet radius that will be applied to the corners
of the square hole.
- In the Hole Rotation box, specify an
angle by which the hole will be rotated.
- To create a round hole, perform the following steps:
- Click Round
 . .
- In the Diameter box, specify the diameter of the hole.
- To create a slot, perform the following steps:
- Click Slot
 . .
- In the Diameter box, specify the diameter
for the curved edges of the slot.
- In the Length dialog box, specify the
distance from the center of the slot to the curved edges of the
slot.
- In the Hole Rotation box, specify an angle by which the hole will
be rotated.
- To create a hole of any other shape, perform the following steps:
- Click Profile
 . .
- Select a closed profile.
- To rotate the closed profile 90 degrees about the profile's normal, click
Snap Rotate About Normal
 . .
- To flip the normal of the UV plane, click
Reverse
 . .
- In the Hole Rotation box, specify an
angle by which the hole will be rotated.
Note:
The angle specified in the Hole Rotation box
rotates the individual holes about their local axes and does not rotate
the entire pattern of holes.
-
In the Hole Pattern dialog box, select the pattern
of the holes.
- To create rectangular
pattern of holes, perform the following steps:
- Click
 . .
- In the Count
along U box, specify the number of holes
required in the U direction.
- In the Count
along V box, specify the number of holes
required in the V direction.
- In the Spacing along U
box, specify the distance between the center of one hole to the
center of its adjacent hole in the U direction.
- In the Spacing along V
box, specify the distance between the center of a hole to the
center of its adjacent hole in the V direction.
- Click
 to swap the rows and columns. to swap the rows and columns.
- Click
 or or  to stagger the holes in even numbered rows or odd numbered
rows respectively. To redistribute the holes without any
stagger, click to stagger the holes in even numbered rows or odd numbered
rows respectively. To redistribute the holes without any
stagger, click  . .
- To create a radial
pattern of holes, perform the following steps:
- Click
 . .
- In the
Count box, specify the number of
holes required in a single ring of holes.
- In the Included angle
box, specify the angle measured counter-clockwise between the
first hole center and last hole center in each ring.
- In the Start
angle box, specify the angle measured
counter-clockwise from the U axis to specify the angular
position of the first hole in the pattern.
- In the
Number of rings box, specify the
number of concentric rings of holes required in the radial hole
pattern.
- In the Inner ring radius
box, specify the radius of the innermost ring of holes.
- In the Outer
ring offset box, specify the spacing between
adjacent rings.
-
In the Depth box, specify the depth of the hole.
Note:
You can select the Automatically determine depth
check box to automatically compute the depth of the hole based on the
selected host and on any detailing feature attached to the host.
-
To position the origin of the U, V axes of the hole relative to the host,
select any one alignment point.
Note:
The alignment points that can be selected are displayed in
the work area.
-
To change the orientation of the hole and link it to another plane
relative to the host member, click Snap Rotation To Next
Plane
 . .
-
Align the hole in the U direction.
| Option | Description |
|---|
U plus
 |
Positions the hole pattern on the positive side of the U axis.
|
U center
 |
Positions the hole pattern centered on the U axis. |
U minus
 |
Positions the hole pattern on the negative side of the U axis.
|
-
Align the hole in the V direction.
| Option | Description |
|---|
V minus
 |
Positions the hole pattern on the negative side of the V
axis. |
V center
 |
Positions the hole pattern centered on the V axis. |
V plus
 |
Positions the hole pattern on the positive side of the V
axis. |
-
Select the direction in which the material is removed for the hole.
| Option | Description |
|---|
Front side
 |
Cuts the material on the positive side of the UV plane. |
Back side
 |
Cuts the material on the negative side of the UV plane. |
Both sides
 |
Cuts the material on both sides of the UV plane. |
-
Click Hole Pattern Options
 and specify the offsets for the plate in the U, V, and W directions. and specify the offsets for the plate in the U, V, and W directions.
Hole Pattern Options for rectangular hole pattern
presents two additional spacing options:
- In the Space Crossing U box specify the
amount of extra space to be included in the space between the holes
that are on the either side of the host member's axis U.
- In the Space Crossing V box specify the
amount of extra space to be included in the space between the holes
that are on the either side of the host member's axis V.
Notes:
- You can click
 to reset the offset values to zero. to reset the offset values to zero.
- You can select the Show additional
alignment points check box to display the
additional alignment points that can be selected.
-
Click Ok
 . .
The hole pattern is created. 
|
 .
The building is hidden, the catalog members and the steel detailing features are shown as transparent, and their neutral axes are displayed.
.
The building is hidden, the catalog members and the steel detailing features are shown as transparent, and their neutral axes are displayed. .
.  .
.  .
.  .
.  .
.  .
. .
. .
.









 and specify the offsets for the plate in the U, V, and W directions.
Notes:
and specify the offsets for the plate in the U, V, and W directions.
Notes: to reset the offset values to zero.
to reset the offset values to zero.  .
The hole is created.
.
The hole is created.