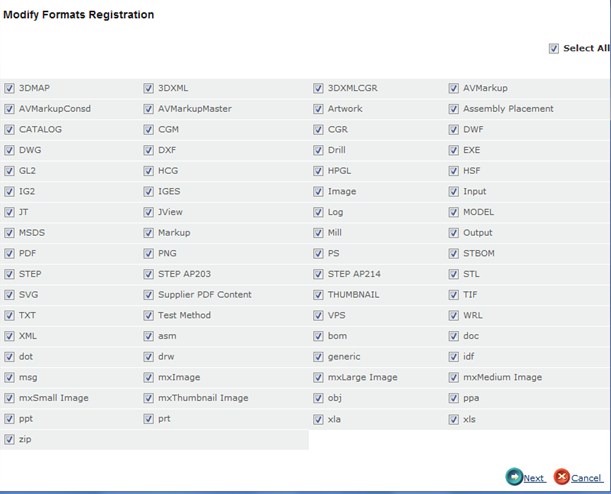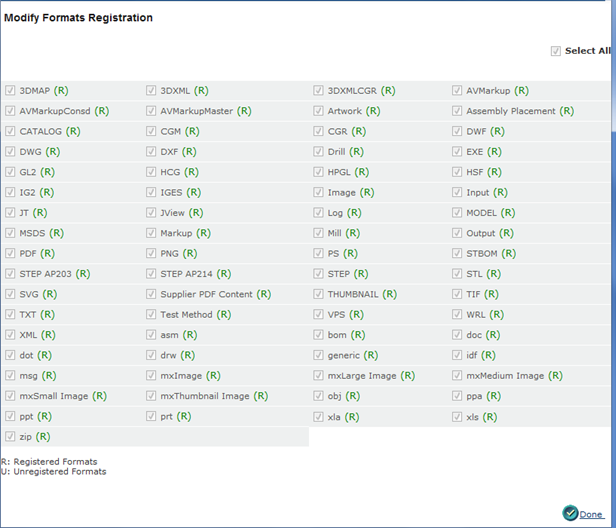Upgrade AutoVue 2D Viewer
-
If you have upgraded from a version prior to V6R2012x and kept
the old STAGING folder, perform the following
Delete the vuelink.jar from <serverInstallLoc>\STAGING\ematrix\classes.
This needs to be done before generating the war util. -
If you have upgraded from a version prior to
3DEXPERIENCE R2015X, then perform the
following steps:
Important: If X-CAD Design Management and the Connector apps are installed then you must run the X-CAD Design Management data migration script before running the below migration script. - Launch MQL from the Live Collaboration Server folder.
-
Run the migration script with the following mql command:
MQL> set context user <username> password <password> vault <vault>;Ensure that proper context (with System Admin and Business Admin rights) is set in MQL command prompt.
MQL> compile program C3DMigration,C3DMigrationBase;MQL> exec program C3DMigration -method main;The log files are generated at the following location:<User's Home Directory>\C3D_Migration\MigrationLogTimeStamp.log
Only if there is an error when running the migration script and if the upgrade fails then execute the C3DMigration jpo again after resolving the problem.