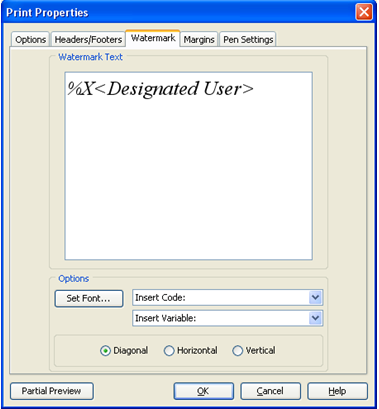Headers and Footers
You can define the headers and footers that you want to print on every page of the document.
-
From the File menu, select Print.
or
From the AutoVue toolbar, click Print.
-
Click the Headers/Footers tab.
You can enter the text manually or choose from a list of Insert Codes.
Important: The available code options include the attributes you have configured in the customized ENOVIA Java Programs (JPO). The configured attribute is displayed as %X<attribute>. For more information about the attributes, see Configuring Printing Attributes in AutoVue 2D Viewer Administrator's Guide. Important: The options also include the attributes that are added to a object type. 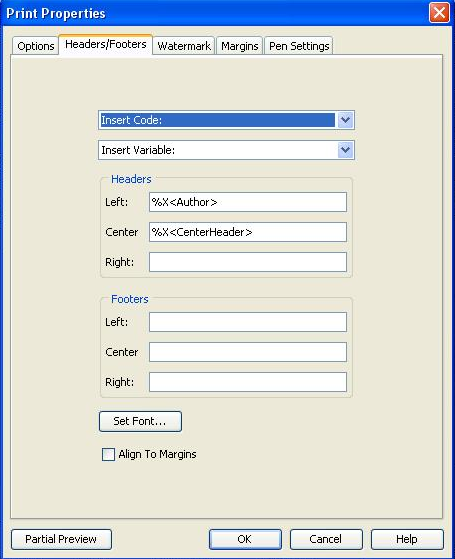
Tip: You can view the value of the set <attributes> using the Partial Preview option. -
You can also print system variables in headers and footers. Select a variable from the Insert
Variable list.
Some Insert Variable options are:
- user
- name
- browser
- java.home
Note: You cannot manually insert code for Header/Footer values as they are not executed in ENOVIA integration. - To change the Font, click Set Font.
- To view a partial view of the file, click Partial Preview.
- Click OK to print.
The result is displayed on the printed page.