Creating a Shell of Uniform Thickness
You can create a uniform thickness for all the walls in the feature.
-
From the Features section of the action bar, click Shell
 .
.
-
In the Shell dialog box, select one of the
following:
Option Description One Way Hollows out the inside of the face.
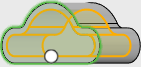
When you click Reverse Direction
 ,
the material is added to the outside of the face. Double-click
the ball handle to specify the Both Ways
option.
,
the material is added to the outside of the face. Double-click
the ball handle to specify the Both Ways
option.
Both Ways Hollows out the inside of the face and adds material to the outside of the face. Double-click the ball handle to specify the One Way option.

- Optional:
To hollow the entire body, click Shell Body.
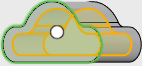
-
Select faces (or bodies) from the work area to hollow the selections.
-
In the Thickness section, specify a wall thickness
value.
Specify the wall Thickness by entering a value or dragging the handle.
Note:The Dimension Edit Box is displayed as you sketch. Type the value for the dimension and press Enter.
- Optional:
Click
Tangent propagation to extend the shell to
all faces that are tangent to the selected face.
Tangent propagation is not available when you are shelling a body.
-
Click
 .
.
