Extruding a Surface | ||
| ||
-
From the Surfaces section of the action bar,
click Extrude Surface
 .
.
Tip: In the top menu of the dialog box, you can switch between Extrude  , Revolve
, Revolve
 , and Sweep
, and Sweep
 features.
features. -
Select the feature options in the
Extrude dialog box.
Option Description 
Add. Creates a feature by adding multiple profiles. 
Cut. Creates a feature by subtracting one profile from another. 
New. Creates a feature from another feature. 
Solid. Creates a solid feature. 
Thin. Creates a feature with a constant wall thickness. To set the wall thickness, drag the handle, or enter a value in the callout in the work area. You can set the wall thickness to be equal in both directions from the profile's midplane by clicking Thin Midplane.

Surface. Creates a feature with a zero-thickness wall. -
Select the profiles to extrude.
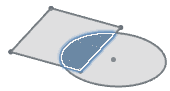
Direction 1 is available by default. -
Select the extrude type and end condition.
Not all end conditions are available in every situation.
- Blind. Extends the feature for the
specified distance.

- Midplane. Extends the feature for the
specified distance from the sketch plane in both directions.

- Through All Both. Extends the feature
from the sketch plane through all existing geometry in both directions.

- Through One Way. Extends the feature
from the sketch plane through all existing geometry in one direction.
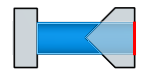
- Up to Geometry. Extends the feature to
the selected plane, feature, or sketch entity.
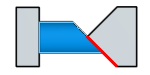
- Up to Next. Extends the feature to the
next body.

- Up to Body. Extends the feature to the
selected body.
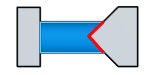
- Blind. Extends the feature for the
specified distance.
-
Set the extrude distance by dragging the handle or enter a
Distance value.
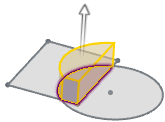
- Optional:
To reverse the extrude direction, click
 .
.
- Optional:
To taper the face of the feature, click
Draft and specify an angle. To reverse the
draft direction, click
 .
.
- Optional:
If
Midplane was selected, enter a
Thickness value for the thickness of the
midplane. To reverse the midplane direction, click
 .
.
- Optional:
To extrude a second direction, expand
Direction 2 and select one of the following
options from the menu.
- Off. Turns off Direction 2.
- Blind. Extends the feature for the specified distance.
- Up to Geometry. Extends the feature to the selected plane, feature, or sketch entity.
- Up to Next. Extends the feature to the next body.
- Up to Body. Extends the feature to the selected body.
- If Up to Geometry or Up to Body is selected, select an entity or body to which the extrude extends.
-
To taper the face of
Direction 2, click
Draft and specify an angle. To reverse the
draft direction, click
 .
.
-
If
Offset is available, you can extrude the
sketch profile an offset distance from the sketch plane's original position. To
reverse the direction, click
 .
.
-
To set additional options, expand
Advanced and select one of the following
Start Conditions from the menu.
Applies an optional offset for the extrusion.
- At Sketch. Extrudes the sketch profile from the sketch's plane.
- End to End. Extrudes the sketch profile the length of the entire sketch.
- From Offset. Extrudes the sketch profile an offset distance from the sketch plane's original position.
- From Selected Geometry. Extrudes the sketch profile an offset distance from the selected geometry.
- Optional:
Select a merge option:
- Click Auto Merge to merge the extrude feature with all other possible bodies.
- If Auto Merge is not selected, select the bodies to merge with the extrude feature.
-
Click
 .
.