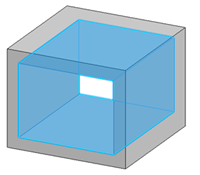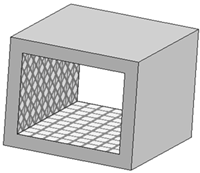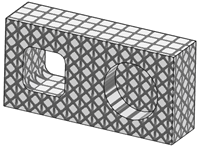Allocate a Closed Lattice Area
You can allocate an area inside a part containing one or more closed areas.
Before you begin: Create a part containing one or more closed areas.
-
From the Design Lattice Area section of the action bar,
click Lattice Area
 .
.
- In the Lattice Area.x dialog box, select the required cell type in the Cell type list. The following default cell types are available in the list:
- BccCubic
- BccFcc
- Crown
- Cube
- Diamond
- Dode
- Fcc
- Honeycomb
Note: The Administrator can edit or customize the default standards. For more information, see Administration. - In the Length and Radius boxes, specify the required values.
-
In the Position box, select an axis system, to define
the initial cell position for all the selected cavities.
- You can right-click the Position box and select Insert Wireframe > Create Axis System to create a new axis system for positioning the lattice area.
- If an axis system is not manually selected, the default axis system is used for the cell positioning.
-
Under Area Selection, select the area type as
Cavity.

-
Select the required areas, select a Generative Shape Design feature defining a closed area, or click
 to select all
the highlighted closed areas.
Notes:
to select all
the highlighted closed areas.
Notes:- You can select cavities only from one body.
- You can also select a combination of closed and open cavities.
The lattice texture is displayed.