Simplifying Surfaces | |||
| |||
-
From the Shape section of the action bar, click Surface Simplification
 .
.
-
In the Surface box, select the surface to be simplified.
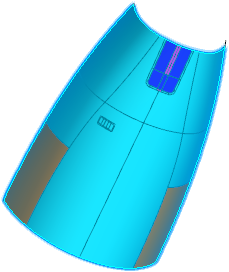
-
In the Faces to merge box, select the faces from the input surface to be merged.
Click
 to select multiple faces.
to select multiple faces. 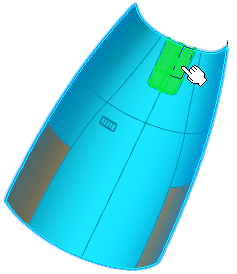
- Optional:
In the Faces selection assistant area:
You can select the micro faces as the faces to be merged by defining a certain ratio.
-
In the Ratio box, type the value or use the arrows to enter
the ratio of the area of any individual face you want to merge with respect to the
area of the complete selected surface.
By default, the ratio is set to 1.
-
Click Micro faces to select the faces to be merged.
Micro faces have the area less than or equal to the ratio defined.
-
Click Select to retrieve these micro faces.
The retrieved micro faces are selected as faces to be merged and the Faces to merge box is automatically updated.
- Click Clear to cancel the selection.
or
You can select the thin faces as the faces to be merged by defining the offset value.
-
In the Offset box, define the value by which the boundary of
an individual face can offset inwards.
By default, the offset value is set to 1mm.
If a face is created by offsetting the boundaries of an existing face inwards, with offset value more than or equal to the value defined in the offset box, it is defined as a thin face.
- Click Thin faces to select all such faces to be merged.
-
Click Select to retrieve these thin faces.
The retrieved thin faces are selected as faces to be merged and the Faces to merge box is automatically updated.
- Click Clear to cancel the selection.
-
In the Ratio box, type the value or use the arrows to enter
the ratio of the area of any individual face you want to merge with respect to the
area of the complete selected surface.
-
Click Preview.
In the Preview information area, you can visualize the deviation information. The same information is visible in the work area when you pause over the Maximum Deviations context toolbar.
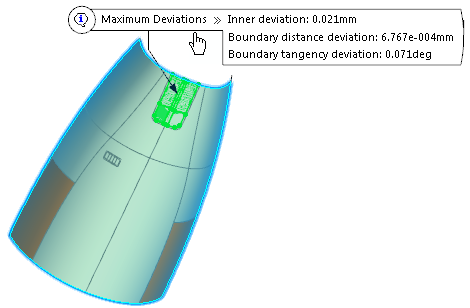
-
In the Maximum deviations area, type the value or use the arrows
to change the values.
- Maximum inner distance deviation: allows you to define the
maximum possible inner distance deviation the resulting surface can have as compared to
the input surface.
By default, it is set to 0.15mm.
- Maximum boundary distance deviation: allows you to define
the maximum possible boundary deviation the resulting surface can have as compared to
the input surface.
By default, it is set to 0.001mm.
- Maximum boundary tangency deviation: allows you to define
the maximum boundary tangency deviation the resulting surface can have as compared to
the input surface.
By default, this check box is selected and the value is set to 0.5deg.
Notes:- You can visualize each type of deviation by selecting it from the Deviation Analysis list. The points that exceed the maximum deviation are highlighted in the work area.
- Each point is color-coded and corresponds to the percentage of error from the
maximum allowed deviation value:
- 0 % indicates that the deviation value is the maximum allowed value.
- 100 % indicates that the deviation value is 2 times the maximum allowed value.
- 200 % indicates that the deviation value is 3 times the maximum allowed value, and so on.
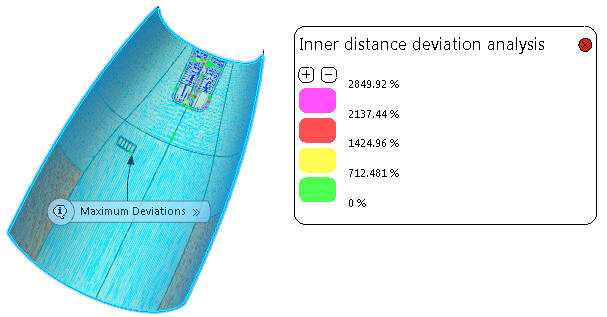
- Maximum inner distance deviation: allows you to define the
maximum possible inner distance deviation the resulting surface can have as compared to
the input surface.
- Click OK.
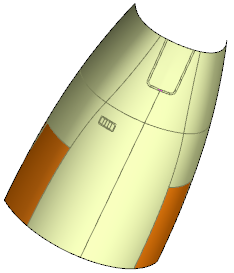
| Important: While editing the simplified surface, the values defined in the Ratio and Offset boxes for Micro faces and Thin faces respectively are set to default. |