Creating and Editing Surface Meshes | |||
| |||
-
From the Finite Elements section of the action bar, click Surface Quad Mesh
 .
The corresponding surface mesh dialog box appears.
.
The corresponding surface mesh dialog box appears. - Optional: Enter a Name for the surface mesh.
- In the tree or in the work area, select the geometry to be meshed.
-
To mesh a subset of the geometry that you selected:
-
Click Refine Support
 .
The Refine Support dialog box appears.
.
The Refine Support dialog box appears. -
Select one or more faces.
The selected faces are excluded from the surface meshing operation.
- To mesh only the faces that you just selected and leave the other faces from the original selection unmeshed, select Complementary Mode.
- Click OK.
The Simplify Support dialog box closes. -
Click Refine Support
-
Choose the
Element order.
- Select
 to
mesh the geometry with linear triangle elements.
to
mesh the geometry with linear triangle elements. - Select
 to
mesh the geometry with quadratic triangle elements.
to
mesh the geometry with quadratic triangle elements. - Select
 to
mesh the geometry with linear quadrilateral elements.
to
mesh the geometry with linear quadrilateral elements. - Select
 to mesh the geometry
with quadratic quadrilateral elements.
to mesh the geometry
with quadratic quadrilateral elements.
- Select
- Select Midside nodes on geometry to constrain midside nodes of quadratic elements to the support.
-
Specify the
Mesh size and, for triangle meshes,
Absolute sag.
To initialize the size and sag values based on the overall support size, click Initialize from geometry.
-
In the Mesh size box, enter a value for the
element size.
The following parameters are also updated when you edit the mesh size:
- Simplify geometry under is set to 0.1 * Mesh size for triangles or 0.5 * Mesh Size for quadrilaterals.
- Minimal Length (element quality) is set to 0.1 * Mesh size for triangles or 0.5 * Mesh Size for quadrilaterals.
- Maximal Length (element quality) is set to 2.0 * Mesh size.
-
For surface triangle meshes, to specify a maximum gap between the mesh
and the geometry, select Absolute sag, and enter
a value.
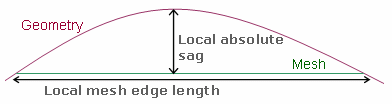
-
In the Mesh size box, enter a value for the
element size.
-
To offset the mesh from the selected geometry, enter a value in
the
Offset box.
If the selected geometry includes thickness properties, they are used to create the offset. You cannot edit the offset value in this case.
An arrow indicates the offset direction on the selected geometry. The offset is based on a simplified representation of the surface positioned at the offset location. The geometry is not changed by the offset process, and changes to the offset surface mesh are associative with changes to the underlying geometry. - Optional:
Click
 Edit all parameters to edit advanced parameters or to
load parameters from a saved mesh rule.
Edit all parameters to edit advanced parameters or to
load parameters from a saved mesh rule.
-
To capture nodes and edges of elements from the neighboring meshes
to obtain a compatible mesh:
-
Select
Automatic mesh capture.
The Apply on box is activated to let you select meshes to be captured.
-
Select the meshes to be captured either in the
3D area
or in the
tree.
Tip: To select all meshes at once, right-click the Apply on field, and choose Select all. -
Select the method of node capture for the captured faces.
Option Description Projection Project the nodes of the source edge onto the target. Coincidence Superimpose the nodes of the source edges and the target. The nodes are duplicated, not shared, with the source and target nodes in the same locations. Condensation Merge the nodes of the source edges and the target. The nodes are shared and not duplicated. - In the Tolerance box, enter a maximum distance to capture nodes and edges of elements of the selected mesh parts.
-
To automatically project curves from nearby features, select
Automatic curve capture.
The curve projection tolerance is the same as the mesh capture tolerance specified for the automatic mesh capture.
The edge nodes of the captured mesh and the surface rule mesh are shared; they are not duplicated. The mesh capture is performed dynamically on all constraints (free edges, internal edges,...) and after all constraint modifications.
Note: To also capture face nodes and ensure no duplication at shared mesh faces, use Face Capture. -
Select
Automatic mesh capture.
- Optional:
Add local specifications.
You can project points or curves for all surface meshes, or you can set a local mesh size for surface triangle meshes.
- Optional:
To add constraints to geometry; to specify node, element, or face
configurations in local regions; or to manually remesh a local domain, click
Edit
 .
.
To change the display parameters applied when entering the Surface Mesher, click ... and choose one or more options.
-
Specify your
Editing Options:
Option Description Reframe on Reframes the 3D view on the edited mesh part. Show only mesh part being edited Displays the edited mesh part and hides the remaining mesh parts contained in the same FEM representation. Switch to mesh quality visualization Displays the meshed domains with colors assigned from the FEM representation quality criteria. Do not prompt in the future Changes your Preferences so that this dialog box does not open in the future. Note: You can elect to show the prompt again by changing the preferences for confirmation warnings. -
To exit the Surface Mesher and return to the app, click Exit
 in the standard area of the action bar.
Exiting the Surface Mesher also closes the surface quad mesh dialog box.
in the standard area of the action bar.
Exiting the Surface Mesher also closes the surface quad mesh dialog box. -
If you are still in the surface triangle or surface quad mesh
dialog box, click one of the following:
- OK to save the parameters that you defined, to create the mesh, and to close the dialog box. To generate and visualize the mesh, you must update it.
-
Mesh to save the parameters you defined and to
create, update, and generate the mesh.
The PLM Update progress bar appears. The mesh dialog box remains open to allow further edits.
- Cancel to cancel the modifications and to close the dialog box.
If you click OK or Mesh, the mesh specification is created and appears in the tree.