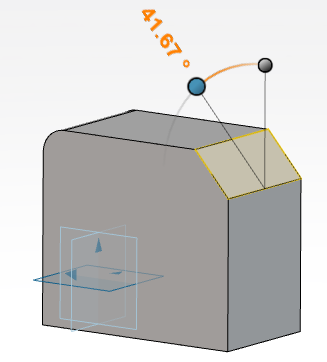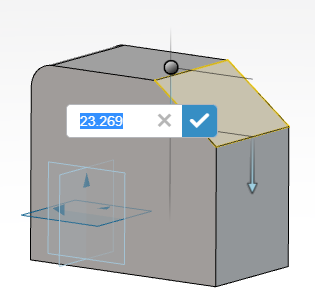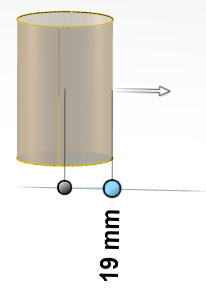Edit Fillet
You can edit fillet.
- In the 3D area, select the fillet faces to edit.
-
On the context toolbar, click Edit Fillet
 .
.
You can also access the command from the Direct Edit section of the action bar.
-
Modify the Radius value.
Notes:
- The new radius value must respect the range of values of the current industrial context.
- You can also drag the arrow or edit the ruler value to modify the
Radius value.

-
To modify the fillet shape, expand the Advanced section and
select the options of your choice.
- Chordal length
- Curvature continuity
-
Click
 to validate the changes.
to validate the changes.