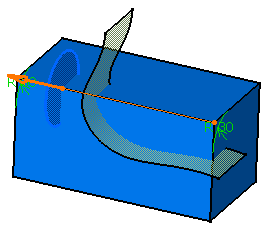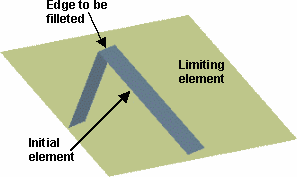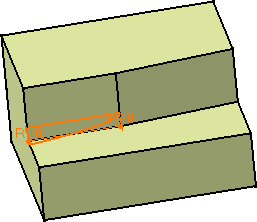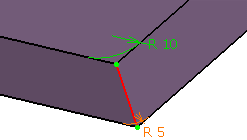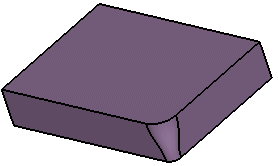Create an Edge Fillet Using Variable Radii
You can create an edge fillet with variable radii using the Edge Fillet command.
-
From the Modify section of the action bar, click Variable
Fillet
 .
The Edge Fillet Definition dialog box appears.
.
The Edge Fillet Definition dialog box appears. - In the Edge(s) to fillet box, select the edge to be filleted.
- Click Preview.The system detects the two vertices and displays the default radius value.

- In the Extremities list, select the desired type of extremity for
the fillet:
- Straight: no tangency constraint is imposed at the connecting point between the fillet and the initial support, generating sometimes a sharp angle.
- Smooth: a tangency constraint is imposed at the connection between the fillet surface and the support surfaces, thus smoothing the connection.
- Maximum: the fillet surface is limited by the longest selected edge.
- Minimum: the fillet surface is limited by the shortest selected edge.
- In the Propagation list, select the propagation type:
-
Tangency: the fillet is propagated up to the first edge that
is not continuous in tangency.Note: The tangent continuous edges of the selected edge are managed to ensure a better fillet stability and robustness (More fillets are automatically rerouted in case of design changes). The variable fillet radius is displayed at the end of the propagation of the selected edge.
- Minimal: the fillet is propagated up to the first geometric limitation.
-
Tangency: the fillet is propagated up to the first edge that
is not continuous in tangency.
- To add an additional point on the edge to make the variable radius fillet, click the Points box and select a point on the edge.
- In the Radius box, enter a new radius value for this point.
- In the Variation list, select Cubic to
obtain a smooth transition from one radius to another.
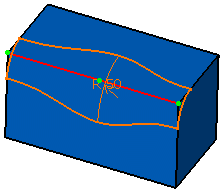
- Select
the Conic parameter check box.
It allows you to vary the section of the fillet.
Important: For a parameter comprised between or equal to: - 0.5: the resulting curve is a parabola.
- 0 and 0.5: the resulting curve is an arc of an ellipse.
- 0.5 and 1: the resulting curve is a hyperbola.
Important: - Conical fillets do not handle twist configurations. If a twist is detected, the fillet operation fails.
- Conical fillets may produce internal sharp edges. However, an healing operation is performed to smooth these sharp edges. For more information, see Healing Geometry.
- If the fillet surface curvature is lower than the support curvature, the fillet surface relimitation may fail. In such cases, the conic parameter has to be decreased.
- If the Conic parameter check box is selected, the Edge(s) to keep box and the No internal sharp edge check box are not available.
- Select the Trim support check box to relimit the support elements and assemble them to the fillet if needed.
- Click OK to confirm the operation.The surface (identified as EdgeFillet.xxx) is added to the tree.
Important: - This is the fillet you would
obtain using the Linear variation mode. In this case there
is a straight transition from one radius to another.

- For more information about the Edge(s) to keep option, refer to Creating Edge Fillets; about the Circle Fillet option, see Creating a Variable Radius Fillet Using a Spine; about the Blend Corner(s) and Setback distance options, see Reshaping Corners.
- This is the fillet you would
obtain using the Linear variation mode. In this case there
is a straight transition from one radius to another.