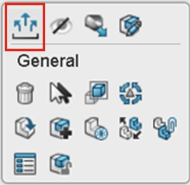-
Open a Physical Product or 3D Shape that was created by saving a SOLIDWORKS or SOLIDWORKS Connected file on the platform.
-
In the Design Manager, right-click the file that you want to convert and in the context
toolbar, click Generate Derived Output
 . .
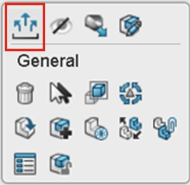
Note:
- When the part or assembly doesn’t have exact geometry in all of its components,
Generate Derived Output command is available instead of the
usual Resolve Component command.
- When the assembly has only some parts with exact geometry, then both
Generate Derived Output and Resolve
Component commands are available.
- Generate Derived Output sends a job request to the
Derived Format Converter utility to generate the exact
geometry for the selected components.
-
In the Generate Derived Output dialog box, click Send
Request.
The dialog box lists the components for which the derived output jobs are created.
-
While the Derived Format Converter is generating the geometry,
you can:
- Check the status of the job request in the Collaboration &
Approvals
app.
- Continue working in the component. When the exact geometry is available, you will
receive a notification in the work area. The notification will contain the list of
components and whether they were successfully converted or not. Click
Resolve Now in the notification to load the exact geometry.
- If you are in the same session and app but
you close the component after sending the job request, you will get the notification
in the 3DNotification Center about the job status. The
notification contains the link to open the component.
- Close the component. Once the exact geometry is available, when you reopen the
component it will be displayed when you click Resolve
Component.
|
 .
.