Creating a Subdivision Cylinder | ||
| ||
-
From the
Subdivision section of the
action bar,
click
Cylinder
 .
A cylinder is displayed in the work area.
.
A cylinder is displayed in the work area. -
Select a plane or planar face for the subdivision.
Note: Repeatedly press Tab to cycle through the orientation of the subdivision on the various planes.
- Click in the work area to place the cylinder in the approximate location you want.
-
Optional: From the work area, in the Freeform
dialog box, do the following to adjust the end conditions of the feature:
- Click Midplane to extend the feature equally in both directions from the sketch plane. This specifies overall length.
- Select Flip to reverse the orientation of the feature and direction of the pull.
- Drag the Scale slider to scale the size of the subdivision body. It is set to 100 by default.
- Select Crease edges to crease the edges of the subdivision body so that it no longer has round corners.
-
Click in the text boxes and enter the number of subdivision in the
mesh cage.
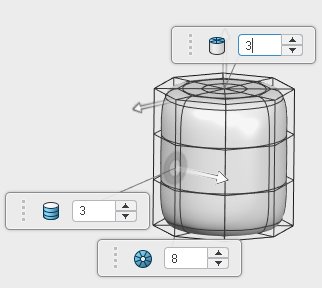
- Drag the arrows to define the height and width.
-
Click
 in
FreeForm dialog box.
in
FreeForm dialog box.
-
Drag the
Robot arrows to position the cylinder.
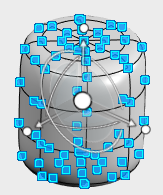
-
Optional: Drag the mesh points and faces to customize
the shape of the cylinder.
To assist with selecting the mesh entities, the following options are available:
- For faces, press i or o to select a face loop around the subdivision. Click near an edge of the face to select the direction of the loop.
- For edges, press i to select edge rings around the subdivision, or press o to select edge loop around the subdivision.
Note: For more information on the subdivision options, see Subdivision Work Area Options. -
Click
 .
.
