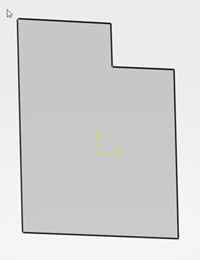-
From the top bar, you can create a Printed Circuit Board (PCB) by clicking . You can also search for
Printed Circuit Board at the
bottom of the New Content panel.
A new tab is opened with the new PCB.
-
Alternatively, in Circuit Board Design, click Bare Board
 from the Create
Electronic Object section of the action bar. from the Create
Electronic Object section of the action bar.
-
Click a 3D part in the tree and it becomes a PCB.
The icon of the physical product is updated to reflect the bare board assembly.
-
If you Create a 3D Part by right-clicking the physical product at the top of the tree, then
-
Right-click the 3D part in the tree and update the Title in Properties.
-
Double-click the 3D shape to open Circuit Board Design.
-
Tag the objects by clicking Board Assembly
 , then click the topmost node of the tree. , then click the topmost node of the tree.
-
Repeat for Bare Board
 at
the 3D part in the tree. at
the 3D part in the tree.
The icons in the tree have changed to reflect their updated status.
-
Click Positioned Sketch
 in the Create Part Feature section of the action bar to
begin creating a basic board.
in the Create Part Feature section of the action bar to
begin creating a basic board.
-
Create a closed outline with the sketch feature, then click Exit
 to exit the sketcher.
to exit the sketcher.
The outline of the bare board is created.
-
From the Create Layout Feature section of the action bar,
select your sketch, and click Create the board layout
 . .
-
From the Create Board Layout selection panel, update the
Name, Thickness and Board Side on
Selection.
Note:
The Board Side on Selection determines if your sketch is the
top or bottom side of your board.
Your bare board is created. Now you can design the board's layout. 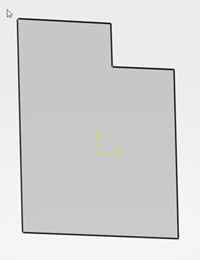
|
 > New Content > Circuit Board Design > Printed Circuit Board
> New Content > Circuit Board Design > Printed Circuit Board . You can also search for
. You can also search for  from the Create
Electronic Object section of the action bar.
from the Create
Electronic Object section of the action bar.
 , then click the topmost node of the tree.
, then click the topmost node of the tree.
 at
the 3D part in the tree.
at
the 3D part in the tree.
 in the Create Part Feature section of the action bar to
begin creating a basic board.
in the Create Part Feature section of the action bar to
begin creating a basic board.
 to exit the sketcher.
The outline of the bare board is created.
to exit the sketcher.
The outline of the bare board is created. .
.