-
From the Tooling Geometry section in the action bar,
click Generative Form Block
 .
.
-
Select the inputs for the block:
-
Select the Shape (surface to process).
If you had left Block Name blank, a default name is
proposed. You can edit it.
-
Select the Axis System.
A profile is proposed, built from the maximum extremums: It is resizable:
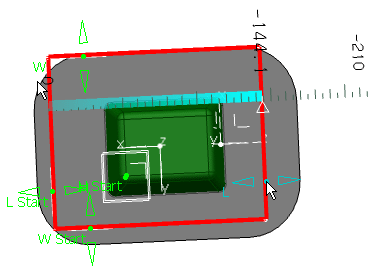
- Optional:
Click Switch to use a profile based on the minimum extremums:
- Click Apply.
A block is computed:
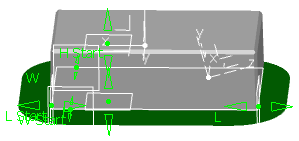
-
Regarding the Pad:
-
Clear the Chamfer check box if a chamfer is not
required.
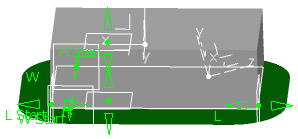
-
If a chamfer is required, edit its Length and its
Angle.
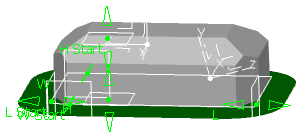
-
Clear the Create Pocket check box if you do not want to create a
pocket.
- If you create a pocket:
- Clear the Edge Fillet check box if you do not want to fillet the pocket.
- Otherwise, enter the radius of the edge fillet.
-
Regarding the draft:
- Clear the draft angle check box if you do not want to draft the pad and the pocket.
- Edit the angle of the draft if you want to create one.
The pad and the pocket are created with a 1-degree draft.
- Optional: Click More.
-
Edit the Block Position.
-
Edit the Block Size.
The pad and the pocket (if required) are created with the corresponding parameters and relations.