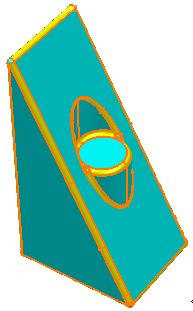Searching Fillets | ||||
| ||||
If you have selected ![]() , the fillets found are colored:
, the fillets found are colored: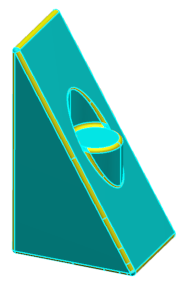
If you have selected ![]() ,
,
- A geometrical set is created for each interval.
- Its name is made of Radius followed by the radius values of the interval, for example Radius_1-5.5.
- The fillets are created with the color corresponding to the interval in the dialog box. The fillets found in a given interval are extracted as RadiusExtract.x in feature mode or RadiusSurface.x in datum mode and placed in the geometrical set created for this given interval.
- Search Fillets creates a join per interval found and per area of connected surfaces. Then the validity of the join edges is checked. When invalid edges are found, the surfaces are put into a sub-geometrical set named yyyNoJoin.x and the faces are displayed in red.
- The input surface is sent to the NoShow.
- A geometrical set named
SupportSet is created with the faces of the input
surface that are not candidate fillets, gathered in connected surfaces.Note: The collection of SupportSet and of all the Radiusxx geometrical sets represents precisely the entire input model.