-
From the section of the action bar, click Connect Checker Analysis
 . .
- In the Type area, select the type of connection you want to check.
- Curve-Curve Connection

- Surface-Surface Connection

- Surface-Curve Connection

In this example, Surface-Surface Connection
 is
selected because we are analyzing only the connection between two
surfaces. - Select one or several elements.
- Select Quick display mode.
The quick analysis provides a simple visual indication of connections
which exceed the threshold values for each selected continuity analysis
type. -
Select the continuity analysis type to display.
- Overlap Defect: overlapping elements (selecting
this disables the other analysis types)
- G0 continuity: continuity in
point
- G1 continuity: continuity in
tangency
- G2 continuity: continuity in
curvature
- G3 continuity: continuity in
curvature tangency
Note:
Depending upon your selection in the
Type area, you may be able to select more than
one analysis type.
In this example, G0
continuity is selected. The visual representation of the
analysis appears on the elements. In the example, the thick red line
indicates all points that are separated by a gap which exceeds the threshold
value for G0 continuity, which in this example is set
at 0.1 mm. 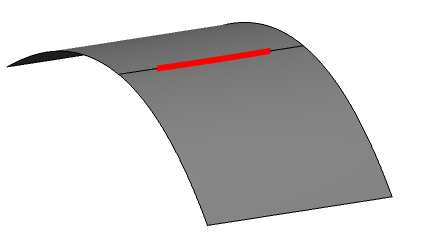 The Max Deviation area at the bottom displays the
maximum values of the G0, G1, G2 and G3 continuities. - Optional: Use the spin boxes to adjust the threshold values.
The visual representation of the analysis is updated. -
Optional: If you are analyzing elements which have been joined
(using a join or match command) and you want to analyze the internal
connections, select Internal Edge
 (this
command is by default unselected). (this
command is by default unselected).
- Clear Quick display mode to display the full mode's options, and then select Comb
 and Envelope and Envelope  . .
The thick red line of the quick analysis is replaced by a comb of spikes
bounded by an envelope.
The color of a spike indicates whether the connection at the position of the
spike is below the threshold value and the length of the spike indicates the
magnitude of the discontinuity.

- In the Information area, select MinInfo
 and MaxInfo and MaxInfo  . . The minimum and maximum values of the analysis are displayed on the
element. 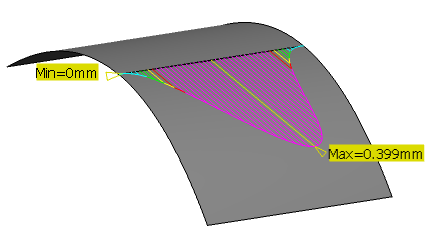
- Adjust the analysis color scale on the element:
- In the Display area, select Full Color Scale
 . .The color scale dialog box is displayed. - In the color scale dialog box, select the
Auto Min Max check box.
- The maximum and minimum values in the dialog box are set according to
the values detected on the element.
- The analysis colors are updated to match the color scale in the dialog
box.
Note:
To access the Edit and the
Unfreeze contextual commands for a color and a
value on the color scale, ensure that the Auto Min
Max check box is cleared.
-
Click
OK. The analysis
is added to the
tree
and will be updated automatically whenever you modify any of the input
elements.
|