Working in Auto-Pilot Mode
You can create most surface extensions from minimum G2 and G1 lengths in auto-pilot mode. This mode is proposed by default when you enter Surface Extension.
-
From the Molded Part section of the action bar, click Surface Extension
 .
.
- Select an axis system (Stamping Direction).
- Select the surface to extend.
-
On the selected surface, select:
- Either wires (Boundaries or stable split curves) to extend on this surface.
Notes:
- If you select a stable split curve, the support surface and the up-to-element (in any) are automatically detected.
- You can orient or drag the planes delimiting the 3D area
to restrain it.
You can add a tangency constraint to the planes, with respect to an inside edge.
You can rotate the plane by editing the Robot.
- Or faces to extend on this surface.
- Or nothing. In this case, all border faces are extended.
Tip: For the best possible support of design change, select wires, especially stable split curves. - Either wires (Boundaries or stable split curves) to extend on this surface.
- Optional:
Select an up-to-element to trim the extended surface by this element (No need to
compute distances).
- Without an up-to element
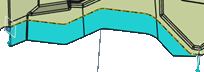
- With an up-to element
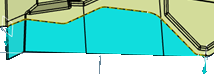
- Without an up-to element
-
Select inner edges to guide the G1 extrapolation.
Note: If you are using a combination of G1 and G2 extrapolations, inner edges are retrieved on the G2 extrapolation.
-
Enter the Min. G2 Length and Min. G1
Length values.
Surface Extension tries to compute G2 extensions. If impossible, it creates G1 extensions, both from the values entered.
