Convert a Mesh/Scan/Cloud of Points into a Polyhedral Feature
You can convert a Mesh/Scan/Cloud of Points into the target geometric
representation, i.e. a polyhedral feature.
There are minimized model transformations and the modeling
interactions are simplified since you remain in the same app
(Civil Engineering 3D Design).
Before you begin:
- Open a model containing a mesh representing a terrain and an exact
infrastructure designed with Generative Shape Design or Civil Engineering 3D Design
app.
- Check the mesh is clean because the polyhedral feature creation requires a
mesh without defects. If the conversion to polyhedral feature fails because
of the mesh without the right quality, a message is displayed explaining the
defect and eventually proposing that the Terrain
Preparation command from the Prepare
section of the action bar (in the Terrain Preparation
app) should be used before conversion.
- Create a volume and an excavation profile to intersect with the mesh.
-
To convert the terrain (mesh) into a polyhedral feature, select the terrain
in the Terrain Preparation
app.
The input is the current object:
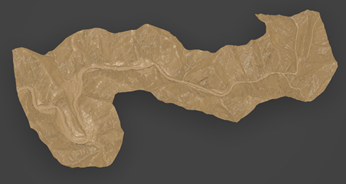
-
Click the Enable for Engineering 3D Design
contextual command.
This command is available in both Terrain Preparation and Civil Engineering 3D Design
apps.
The terrain's PartBody contains:
- The terrain which is colored gray in the 3D area.
- A new polyhedral feature Body from (name of the terrain)
 , with the polyhedral mask , with the polyhedral mask  displayed on it, is created in the active set and displayed
in gray. displayed on it, is created in the active set and displayed
in gray.

As a mesh can be composite, i.e. composed of several cells, the resulting
will be composite also. Here is the mapping between initial and
resulting objects:
| Initial data type |
Conversion result |
| Cloud of points |
- |
| Grid of points |
Grid of points |
| Set of grids |
Set of grids |
| Mesh |
Mesh and sub mesh are converted as a
mesh. If a mesh is split into several disconnected
zones, each zone will be converted. |
| Scan |
is converted as a polyline. The conversion command
will generate a very basic feature from the
geometry: A scan is converted in a wire of one edge
if open or in a wire of two edges if closed.
|
| Vectors |
- |
| Set of scans |
is converted as much polylines it
contains scans. |
Additional information:
- Multi selection is possible.
- Only active/activated parts of the terrain will be converted.
- Neither color nor information on points or cells will be
converted.
- The resulting polyhedral feature will be aggregated by a
Generative Shape Design (GSD) feature datum.
- The resulting polyhedral feature will not have specific tabs in
its Properties page such as:
- Display modes
- Information
- Cells
- Note that some display modes such as bounding box highlight or
LOD management (for light visualization) are managed by the
standard preferences.
If there is an update of the terrain data, you must convert this new
terrain and use the Replace command.
After conversion, you can launch Civil Engineering 3D Design commands such as Trim,
Intersection, Split,
Transformation (rotation, translation,
symmetry...), Join, Point,
Line and Plane.
-
Select the terrain to trim the two surface elements (the terrain and the
new polyhedral feature) by cutting each other mutually.
-
From the Wireframe and Surface section of the action bar, click Trim
 . .
-
Select the volume that has been converted into a polyhedral feature.
The Trim feature appears under the Polyhedral
node. Then you can cut the terrain with the volume.
If some Civil Engineering 3D Design commands are not supported by this conversion, a message is displayed explaining
that the command cannot support polyhedral feature as input.
Convert an Exact Feature into a Polyhedral
Feature
You can convert an exact entity into a polyhedral feature with the
Tessellate command, available in the Civil Engineering 3D Design app.
If you tessellate a surface, you obtain a mesh with a faceted geometry. If you
tessellate a curve (wire), you obtain a polyline.
This command is associative and contains only one parameter: the SAG representing the
chordal error between original surface and mesh triangles.
Before you begin:
- Once you have converted your terrain into a polyhedral feature in Terrain Preparation, you can switch to the Civil Engineering 3D Design
app.
- Create a volume (for the cut and fill) by creating a sketch in Generative Shape Design. The volume is an exact geometry. this entity is placed under the node
Geometrical Set.
-
To convert an exact volume (or surface) into a polyhedral entity with a
given accuracy, click Tessellate
 from
the Wireframe and Surface section of the action bar. from
the Wireframe and Surface section of the action bar.
When you have hybrid inputs for an operator supporting only identical
types, just tessellate the exact input to get two identical type
operands.
-
Select the feature to tessellate: the volume (or a surface/exact wire).
The entity Tessellate
 is created under the node Geometrical Set. As the
volume has been tessellated, it is compatible with the new polyhedral
feature Body from (name of the terrain)
is created under the node Geometrical Set. As the
volume has been tessellated, it is compatible with the new polyhedral
feature Body from (name of the terrain)
 . .
After conversion, you can select both polyhedral entities and use the Civil Engineering 3D Design commands such as Trim,
Intersection, Split,
Transformation (rotation, translation,
symmetry...), Join, Point,
Line and Plane.
If you choose the Split functionality for example, a Split feature
with the polyhedral mask  appears under Geometrical Set.
appears under Geometrical Set.
Note:
Some actions can launch a Tessellate on the fly
and, therefore, you can still select exact entities.
-
Select one of these sag modes (tolerance) that measures the maximum
deviation between the initial surface/wire and the tessellated surface:
- Fine: already defined parameters for a
minimum and accurate tesselation.
- Optimized: already defined parameters for an
optimized tesselation.
- Coarse: already defined parameters for a
rough tesselation.
- Manual: you can define a sag value manually.
When a tessellation feature is created for the first time, the default
value in the 3DPart can be defined in a specific preference. This
preference, Tesselation of polyhedral features,
available in
in the 3D Shape tab, can be locked
by an administrator.
You can tessellate surfaces or wires automatically: It is possible in some cases to
tessellate automatically the exact input when needed. This will create an
internal Tessellate feature. You can choose the tesselation Type and sage
value in
in the 3D Shape tab. If an
automatic tessellation has been created by an exact feature for the
first time, the sag value is the one stored in the and this value is then stored on the 3Dpart for further reuse. Once
an automatic tessellation feature has been created, the value used for
the next automatic tessellation features is the one stored on the 3D
part (no more fetched in the preferences). The value used for an
automatic tessellation feature and stored on the 3D part is accessible
either through (x) or by displaying the properties on the 3DPart.
Convert a Polyhedral Polyline into an Exact Polyline
You can convert a polyhedral polyline into a GSD exact polyline composed of
as many edges and wires as there are bars and domains in the initial polyhedral
polyline. The main advantage of this command is to open the Shape and Part design
commands for a polyline coming from the polyhedral world.
As all the
commands (for example, Sweep) are not compatible with polyhedral
entities, you can use Create Polyline to convert a discrete
polyline into a GSD polyline.
-
To convert a polyhedral polyline into an exact polyline, click
Create Polyline
 from the Wireframe and Surface section of the action bar.
from the Wireframe and Surface section of the action bar.
The command is associative. When you have hybrid inputs for an operator
supporting only identical types, just tessellate the exact input to get
two identical type operands.
-
Select a polyhedral edge (Polyhedral Wire polyline).
You obtain an exact polyline in the tree composed of as many edges and wires as there are bars and domains in
the initial.
Once a surface or a terrain has been converted into a polyhedral feature, you
can use some Civil Engineering 3D Design commands that are not supported by this conversion, such as intersection,
projection, ...
Use Miscellaneous Commands
There is a series of miscellaneous Civil Engineering 3D Design commands that are supported by this conversion.
-
You can use the following commands in the context of polyhedral feature.
The following table exposes what are the compatible commands with the
conversion command:
| Command |
Conversion result |
|
Export
|
Export a polyhedral feature in a standard STL format
from the Export menu.
Export a polyhedral feature in a standard mesh format
through the Terrain File
Export menu.
|
|
Solids
|
Considering the automatic Boolean operations which
occur for solids in bodies, the behavior is
different from wireframe & surfaces.
In a solid body, it is not possible to mix exact and
polyhedral solids. A solid tessellate command is
added.
If you want to make a Boolean operation (Add / Remove
/ Intersect or Assemble) between two solid bodies of
different kinds, you need first to add a tessellate
feature at the end of the exact solid body, and then
do the boolean operation between both polyhedral
inputs. This tessellate can be automatically
created.
You can also split a polyhedral solid body by a polyhedral surface. If you need to
split by an exact surface, a tessellate needs to be
added first.
And you can split an exact solid body by a mesh. This
will require the tessellation of the solid.
|
|
Assembly Cut
|
It is also possible to create an Assembly Cut from
the Assembly Design
app. You can select polyhedral mesh as cutting
element. As a result, the impacted solid will be
automatically tessellated when needed and split by
the cutting element.
|
|
Support associative design on topological feature
using sub-elements
|
It is possible to access the sub-elements of a
polyhedral feature, wherever it comes from a
tessellation or when it has been natively generated.
You can use or extract internal faces, edges or
vertices on a polyhedral feature. For example:
- Extract internal edge to make a projection.
- Compute boundary between two tangency
discontinuities.
Conversion from Terrain to polyhedral feature
generates only a simplified feature, therefore it
does not give access to what can look as internal
faces, edges or vertices.
|
|
Hybrid Operations (*)
|
In some particular cases, it is possible to directly
make operations involving objects of different
nature: polyhedral and exact (CATBody) features
without explicitly converting the objects. The
conversion remains mandatory but is done
automatically by the command.
The tessellation feature is automatically created and
stored under the (exact) feature involved in the
operation. This allows to reuse this tessellated
view of the feature when needed later. The value
used for the tessellation parameter is the one
stored as the default value in the current 3D Part,
except the first time when the value is fetched from
the Preferences.
Only three options of the Tesselation of
polyhedral features in
in the 3D
Shape tab are available for automatic
tessellation: Fine /
Optimized /
Coarse. Note that a fine
tessellation, even though more precise, takes more
memory and disk space than a coarse one.
|
|
Properties
|
Right-click on a polyhedral feature to display mesh
information.
|
|
Drafting
|
You can create a drawing containing any of the three
kinds of geometric representations
(mesh/scans/clouds of points).
|
|
Road Design
|
The Road
Surface and Road Preliminary
Design commands are based on the
polyhedral modeler. |
(*) For example: the trim of an exact surface by a polyhedral surface.
You can directly pick both objects and press OK.
Internally, the exact surface is tessellated and the trim between the
selected polyhedral surface and the one created on the fly is performed.
The result is a mesh. The commands supporting this behavior are:
| Command |
Result |
|
Intersect exact surface/polyhedral surface or
polyhedral surface/exact surface
|
A polyhedral surface
|
|
Split an exact surface by polyhedral surface or
polyhedral surface by an exact surface
|
A polyhedral surface
|
|
Trim an exact surface by polyhedral surface or
polyhedral surface by exact surface
|
A polyhedral surface
|
|
Projection (directional) of an exact curve on a
polyhedral surface
|
A polyhedral curve
|
-
You can use some other hybrid operations that do not require conversion.
Therefore no need to convert the input data in the same representation to be
able to use the command. It concerns a limited set of operators in which the
result can be well defined:
| Command |
Result |
|
Intersect a polyhedral wire with an exact
surface
|
An exact point
|
|
Intersect an exact curve with a polyhedral
surface
|
An exact point.
|
|
Intersect an exact curve with a polyhedral
wire
|
An exact point.
|
|
Split a polyhedral wire by an exact surface
|
A polyhedral wire.
|
|
Split an exact curve with a mesh
|
An exact curve.
|
|
Split a polyhedral wire with an exact curve
|
A polyhedral wire.
|
|
Split an exact curve with a polyhedral wire
|
An exact curve.
|
-
The Contour Map and Deviation
Analysis commands from Terrain Preparation are also available in the Civil Engineering 3D Design
app, in the Review section of the action bar for the first one, in the Tools section for the
second one. These commands work on a polyhedral feature.
|
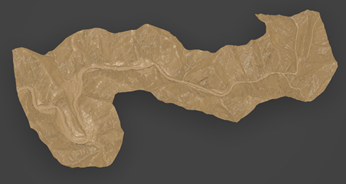
 , with the polyhedral mask
, with the polyhedral mask 
 from
the
from
the  from the
from the