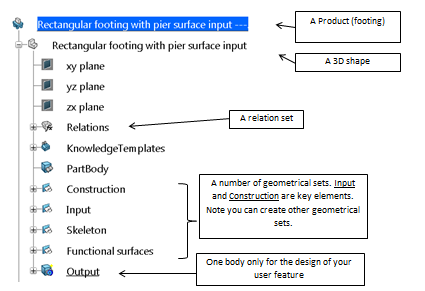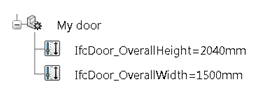Creating a user feature involves selecting specific geometrical inputs around which your model should be built. You must create an axis system at a minimum and can also create other axis systems, surfaces, planes. You can add numerical parameters, Boolean parameters, list parameters to handle dimensions or for displaying certain portions of your model.
Note:
Two key geometrical elements play a prominent role in the user feature:
For more information, see Manipulating input axis and input curve for designing user features.
-
Create a user feature with a body as output.
-
Open your Output body and select all elements.
-
Right-click your selection in the tree, and select Insert In New in the context menu.
- Optional:
From the Tools section of the action bar, click User Feature
 .
.
The User Feature Definition dialog box appears.
-
Enter the user feature name, and select the user feature inputs in the tree:
- Select the Relation set.
- Select the Construction geometrical set.
- Select the Functional surfaces geometrical set
Do not select the geometrical set inputs (inputs tab)
- Optional:
In the Input tab, rename the first input axis in Base Axis System. This is to comply with the storage rules for object information in civil engineering apps.
- For the other inputs, consider you instantiate the object type by using functional surfaces of another object type. Rename your inputs accordingly that is with the same naming.
- In the Meta Inputs tab, associate your inputs to the relevant objects. If the naming of the inputs of your object type is consistent with the naming of the semantic geometry of the instantiated object, you will only have to select the input object during instantiation.
- Publish all the parameters related to the definition of your object type