Manual Configuration | ||
| ||
-
From the
View section of the
action bar,
click
Multi-View Customization...
 .
.
- In the Views and Layout dialog box, select the Manual tab.
-
In the Configuration Selection area, select the required configuration from the
list of predefined configurations.
Each view composing the configuration represents a standard view and the current view is identified by a lighter color.
-
Click
Apply.
The selected configuration is applied to the current tab and the Views and Layout dialog box stays open:
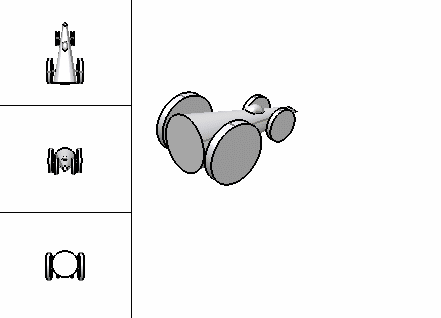
-
Manipulate a viewpoint in one of the four views.
The other three viewpoints are not modified and you can manipulate them independently:
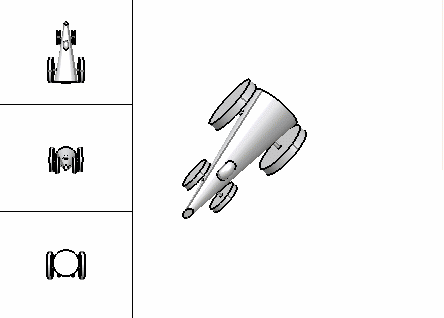
-
Click a view in the View Selection area.
The selected view is now the current view.
-
Select one of the standard views displayed to the left.
The selected standard view is applied to the current view. For example, click Back View
 to define
the Back View as the current view.
to define
the Back View as the current view. -
Click
Apply.
The selected standard view is applied to the corresponding view you in the viewer.
Tip: Another way to apply a standard view in the viewer is to click in the viewer the view you want to modify (in that case, the Robot is displayed in the top-right corner of the selected view), and then select a standard view from the View section of the action bar. However, if you do not also change the corresponding view in the View Selection area, the modification you made in the viewer is not kept when clicking Apply. -
Click the rotation arrow
 repeatedly and verify the result in the View Selection
area.
The orientation of the current base view is modified (clicking an arrow rotates the base view by 90 degrees in the arrow's direction). Below is an example with starting position displayed to the left:
repeatedly and verify the result in the View Selection
area.
The orientation of the current base view is modified (clicking an arrow rotates the base view by 90 degrees in the arrow's direction). Below is an example with starting position displayed to the left:
N
Note: If the current view is an isometric view, the rotation step is 60 degrees and not 90 degrees. -
Click the translation
 arrow repeatedly and verify the result in the View
Selection area.
The view direction changes by predetermined increments.
arrow repeatedly and verify the result in the View
Selection area.
The view direction changes by predetermined increments.- If the current view is not an isometric view:
- Clicking the left or right selector makes the view's horizontal axis change by a predetermined increment. If you click a selector, then the opposite afterward, the view direction is reversed.
- Clicking the up or down selector makes the view's vertical axis change by a predetermined increment. If you click a selector, then the opposite afterward, the view direction is reversed.
- If the current view is an isometric view: clicking one of the four selectors makes the view direction change to one of the eight possible isometric views by predetermined increments. The view direction for an isometric view is always the direction from the eye point (the location of the viewer's eye within the 3D scene) to the axis origin. The picture below illustrates the eight eye points for the different isometric views:
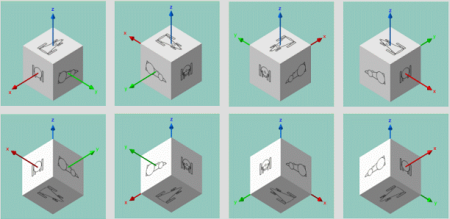
Therefore the result is as follows when clicking the translation arrow
 repeatedly for an isometric view:
repeatedly for an isometric view: 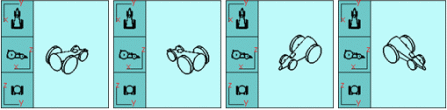
- If the current view is not an isometric view:
-
When satisfied with your configuration, click
OK (or
Apply then
OK).
The configuration is applied and the Views and Layout dialog box is closed.
-
To go back to the standard view, click
Multi-View
 from the
View section of the
action bar.
from the
View section of the
action bar.