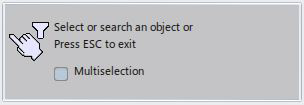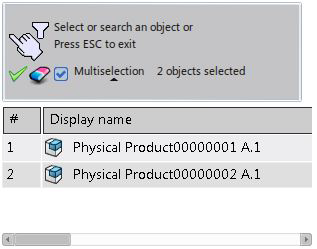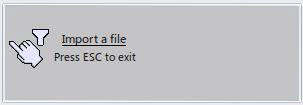The Import a File link lets you import external content in your
session, if the application you are using requires external content.
The application can specify any kind of file formats. If no format has
been defined, the default file formats are listed below:
| *.bmp | *.pdf | *.xlsb |
| *.csv | *.png | *.xlsm |
| *.doc | *.ppt | *.xlsx |
| *.docm | *.pptm | *.xlt |
| *.docx | *.pptx | *.xltm |
| *.gif | *.prn | *.xltx |
| *.jpe | *.tif | *.xml |
| *.jpeg | *.txt | |
| *.jpg | *.xls | |
Extensions are filtered according to the application you are using.
The scenario below takes a design table as an example. A design table is designed to drive
the parameters of a 3DEXPERIENCE document from external values. These values are stored in
the form of a table either in a Microsoft Excel file on Windows or in a tabulated text
file.
-
Create a sample as explained in the Knowledge
Basics User's Guide: Managing Relations: Design Table: Creating a Design Table from an
Existing File.
- In the Tools section of the action bar, click Design
Table
 .
.
The Creation of a Design Table dialog box opens.
- Click OK.
The following dialog box appears:
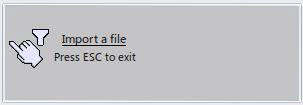
- Click the link Import a file.
-
In the File Selection dialog box, select the type of file in
the Files of type box, then browse your file tree to select the
file to be imported. In our scenario, we import a .xls file.
- Click Open then enter at least a
representation name (a default one is provided).
- Click the arrow to check the selected file, and then click the green check to validate the selection.
- Click OK to validate the Design Table creation.
A dialog box asks you whether you want to perform automatic associations between the design table
columns and the document parameters that have the same name: Click
Yes.
A multirow design table is created. When you click Edit table... (at the
bottom of the dialog box), you can see that the values stored in the file you imported
are displayed.