Filtering the View | |||
| |||
-
You can either:
- From the View section of the action bar, click 3D View Filtering
 .
. 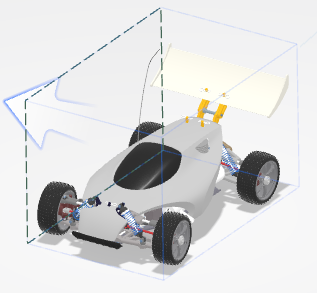
- Select objects in the geometry area or in the tree (multiselection is available), and then click 3D View
Filtering
 .
. 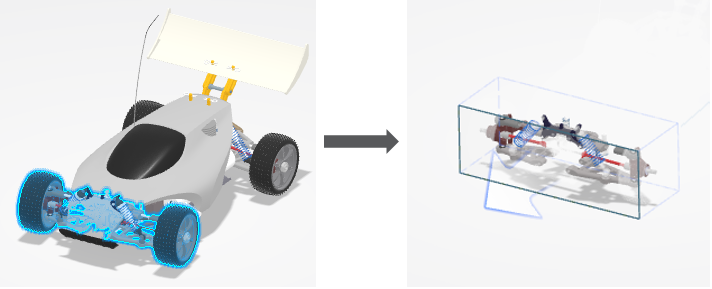
- From the View section of the action bar, click 3D View Filtering
-
From the context toolbar, click the filter selection mode:
Option Description 
Cube Filter selection mode (default) 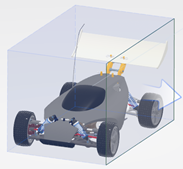

Sphere Filter selection mode 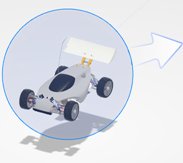

Manual Unghosting selection mode 

Manual Ghosting selection mode 
-
Choose a selection mode option:
Option Description 
Selects elements that are inside the volume. 
Selects elements that are outside the volume. 
Selects elements that intersect and are inside the volume. 
Selects elements that intersect and are outside the volume. -
Move the pointer around the bounding box, or press the left or right arrow to
change the arrow position (relevant for Cube Filter and
Sphere Filter selection only).
Arrows appear to indicate the activation of handles that you can use to resize the bounding box.
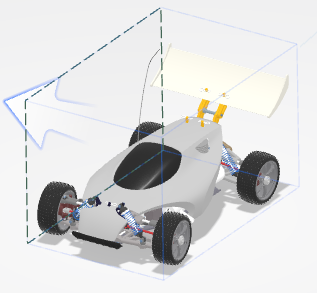
-
Drag one of the handles, or press the up or down arrow to reduce or increase
the volume (relevant for Cube
Filter and Sphere Filter modes
only).
Only the selected face moves. The disabled objects become translucent and you can now view or select items that were behind the disabled objects.
The
 icon
is also displayed on top of your window to indicate that the objects are now
hidden.
icon
is also displayed on top of your window to indicate that the objects are now
hidden.
-
In Manual Ghosting
 selection mode,
click the objects of your choice to explicitly add them to the selection of
hidden objects.
selection mode,
click the objects of your choice to explicitly add them to the selection of
hidden objects.
Inversely, click Manual Unghosting
 , and then click
to display hidden objects.
, and then click
to display hidden objects.You can use both modes when Cube Filter or Sphere Filter is activated.
-
Activate or deactivate the display of the Robot using the appropriate command.
Option Description 
Hides the Robot. 
Displays the Robot. When the Robot is displayed, it is centered according to the volume for selection. You can translate or rotate the volume for selection through the handles.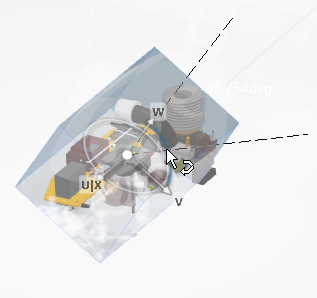
-
Activate or deactivate picking mode using the appropriate command.
Option Description 
Activates picking mode. 
Deactivates picking mode. If you activate picking mode, you can select ghosted objects.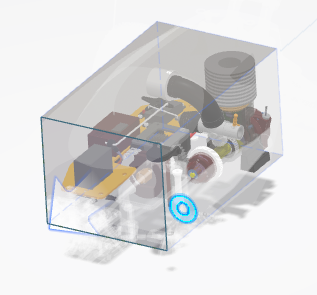
-
Optional: To restore the original visibility, click
Reset Filters
 .
.
-
Click Apply
 to apply your changes and exit the command.
Parts displayed through the volume remain visible while the rest of the model remains translucent throughout your session.
to apply your changes and exit the command.
Parts displayed through the volume remain visible while the rest of the model remains translucent throughout your session.
-
Optional: To change the visibility status, click 3D View
Filtering again
 .
.