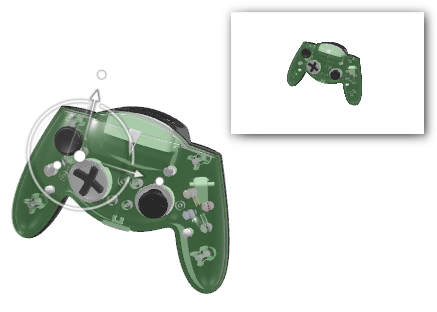Manipulating the Viewpoint | ||
| ||
Align the Viewpoint
You can automatically modify the viewpoint so that the most seen plane of the absolute axis system is parallel to the screen.
The plane orientation is automatically set to the nearest vertical orientation.
The command is then automatically terminated which means that you need to start the command each time you want to align the viewpoint.
Turn Your Head to View an Object
Reframe on an Object
You can center a selected object in the work area.
Before you begin: In Drafting, the command works differently than in the other apps. Reframe applies on the view to show not only the element
that is being reframed on, but also the particular view that contains this element.
You focus in on the selected object that is centered in the tab.
Magnify
Manage the Minimap Display
You can hide or show the minimap when required. The minimap is a graphical view showing all the details the entire geometry. You can use it to focus on particular areas of interest on your object.
Before you begin: This command is relevant only for apps implementing the minimap, such as Bent Part Design or Natural Shape.
The minimap is displayed and the Minimap Display command is clicked in the context menu.