In the Current App or Command
The first time the context toolbar appears, it is linked to the object by a 3D line and is located near the object.
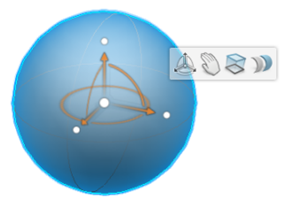
Tools are organized into categories. To change a tool, pause over it and select a new tool or option from the vertical context toolbar that appears.

To move the context toolbar out of the way, select one of its borders (left, right, top, or bottom) and drag it to the new location. The bigger grab areas are located on the left and right sides of the context toolbar.
Dock the Context Toolbar in the Current App or Command
This type of context toolbar can be docked into the four docking areas on the four sides of the tab. It cannot be docked into the tree area because the tree is considered as a docked dialog box.
When dragging the context toolbar near one of the borders of the tab, a drop area appears.
- When you drop the context toolbar in this area, it is snapped to the border of the tab at the closest location. The line between the context toolbar and the geometry disappears but the context toolbar is still bound to geometry and remains contextual.
- When vertical context toolbars are available, they are not displayed in the foreground but are detached from the active command so that they do not overlap each other.
To undock the context toolbar, drag it outside the drop area. The line between the context toolbar and the geometry is displayed.
Important:
|

