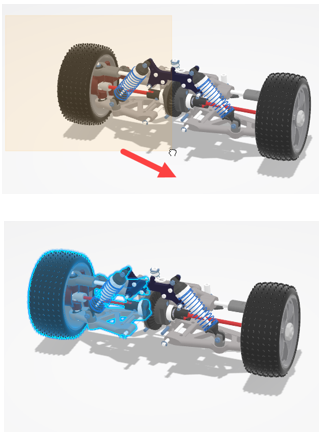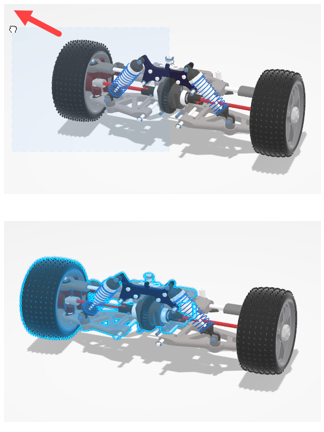Select with the Pointer
You can use basic selection techniques with the pointer to highlight and select objects in the tree and in the 3D area.
- To access the
App Options
panel, do one of the following:
- From the
Tools section of the action bar, click
App Options
 .
. - Right-click inside the work area or the top bar, and select Display > App Options.
- From the
Tools section of the action bar, click
App Options
-
From the
App Options panel, click
Select
 to enter selection
mode.
to enter selection
mode.
-
Point to the part of the object you want to select. You can
select the constituent elements of objects (faces, vertices, edges, planes,
axes).
As you point to objects, different parts of the objects are highlighted in the 3D area, and the object name is highlighted in the tree. If View > Status Bar has been selected, the preselected element is also identified in the status bar.
On certain objects, hidden faces and edges are also highlighted as you point at them and are displayed in a different color.
- Click the element to select it.
-
Hold down
Ctrl and select another element.
The selected element is added to the initial selection.
- To cancel the selection, press Ctrl + click the element you want to clear from the selection.
- Press Esc or click anywhere in the 3D area to cancel the selection of all the selected elements.