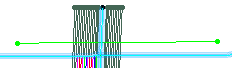- Define the section.
- Pick a point on a structural element.
A limited intersection of the plane perpendicular to the structural
element and the reference surface is displayed (green line limited
by two green handles below).
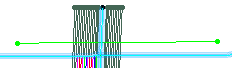
- Drag one of
the handles to resize the section.
-
Click Compute Section.
The section is computed and displayed in the viewer of the dialog box.
- Standard pan and zoom are available in this viewer.
- The ramp support curves available within the section limits are displayed as
vertical dotted lines. The structural element you have picked is displayed as a white
dotted line. The plies are displayed as horizontal full lines, in different
colors.
- Plies that fully cover the cells on both sides of the section limits (full plies)
are displayed with no handles, and cannot be moved:
- The plies that do not fully cover the cells on both sides of the section limits are
displayed with handles:
-
Select the With Propagation check box.
- When you apply a new pattern, Composites Design tries to use the ramps already used by the plies
just before applying this new pattern.
- If there are not enough ramps, Composites Design uses the curves used to compute the section.
- If these two steps are not successful, you are asked to use all the curves of the
ramp supports.
-
Select the Check Overlaps check box.
The curves are checked for overlaps and the list of the overlaps found is
displayed.
-
Manage the drop-off:
-
Drag the handle to move a ply from one ramp support curve to another.
-
Select the display mode.
- On each side of the section, either apply a drop-off pattern selected in the list
or modify the drop-off manually by moving plies as explained above.
|