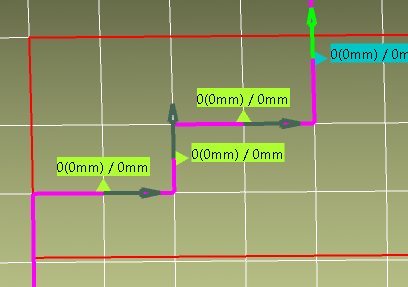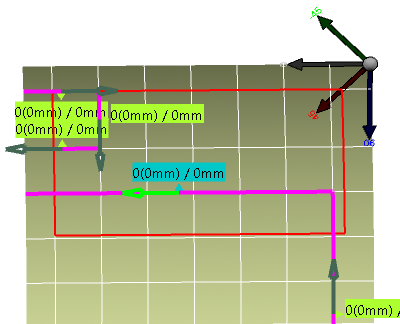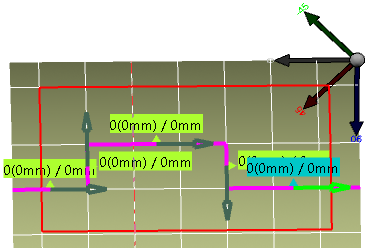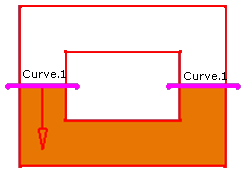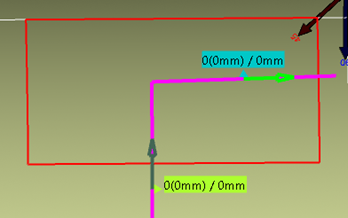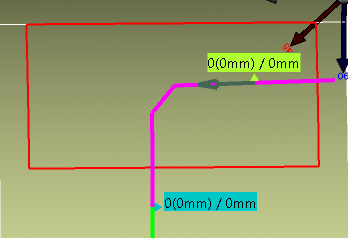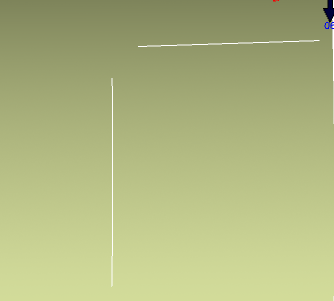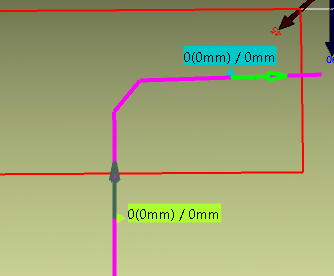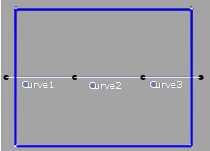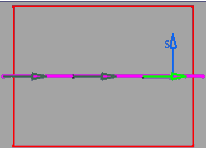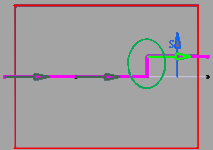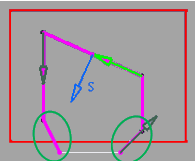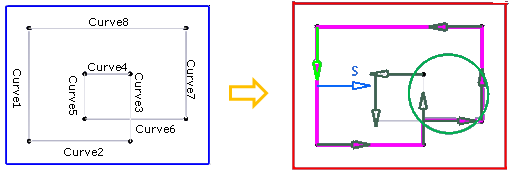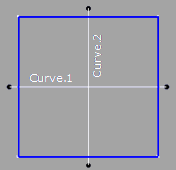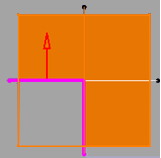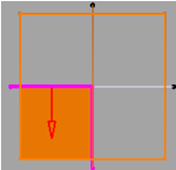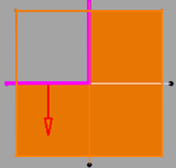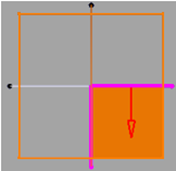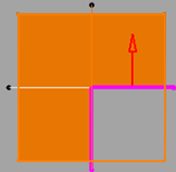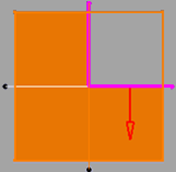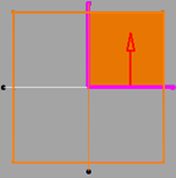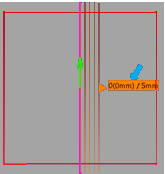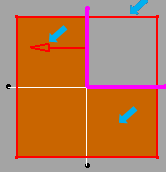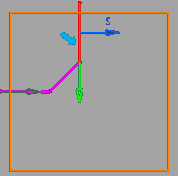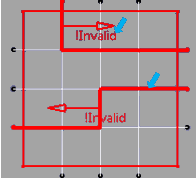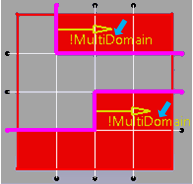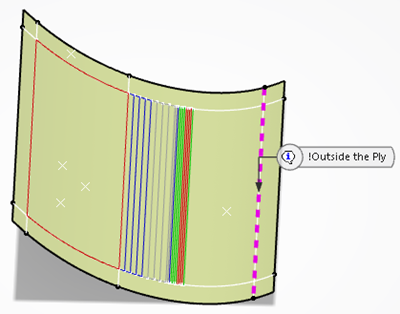Limit Contour Groups
Each creation of limit contours creates a Limit Contour Group.
- A Limit Contour Group is created automatically when you create limit contours for
several plies, either by selecting the relimiting curves or by reading a staggering
file. Notes: When you create a limit contour for one single ply, only this limit contour is created (no Limit Contour Group).
- One Limit Contour Group points to all the limit contours created at the same time. If several limit contours creations have created several Limit Contour Groups, each Limit Contour Group points to its own limit contours.
- This Limit Contour Group is editable by double-click, enabling thus the modification of all the plies in one shot.
- The edition dialog box is the limit contour dialog box, even if the limit contours have been created by reading a staggering file.
- When you edit a Limit Contour Group, remove limit contours by removing the corresponding plies in the Entity multiselection dialog box.
- Limit contours are editable on their own. Note: Local modifications of a limit contour are lost when you edit the corresponding Limit Contour Group.
- The Parents/Children command on a Limit Contour Group displays the relations between plies and limit contours
- Deleting a Limit Contour Group deletes all the limit contours linked to this group.
- On the Fly Information is available on Limit Contour Groups.
You can create Limit Contour Groups for Composites parts created in a previous release.