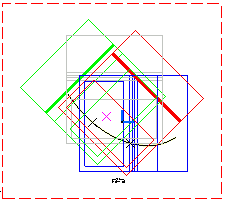Create a Drawing with a Generative View Style File
You can select a GVS to create a drawing.
- Clear the Disable generative view style usage option in the Administration section of Drafting Preferences.
-
In your installation directory, copy
CompositesGVSContourOnly.xml, CompositesGVSExplodedOnly.xml, CompositesGVSFlattenOnly.xml from \resources\standard\generativeparameters\SAMPLES to \resources\standard\generativeparameters
The GVS for Composites Design are now available.
-
Switch to Drafting.
An empty drawing sheet is created.
-
Click Front View
 from the View layout section.
from the View layout section.
- Right-click FRONT in the tree and select Generative View Style > Set View Style.
- Select CompositesGVSContourOnly from the list.
-
Go to the Composites Design tab and select the entity you want to be represented in the drawing.
It can be the stacking, a plies group, a sequence, or a ply.
-
Then select a plane in the tree.
A preview of the view is displayed in the drawing.
- Click in the drawing to validate the view creation.The front view of the Composites Design features is created as defined in the chosen generative view style.
- Click Offset section cut
 .
Select the CompositesGVSExplodeOnly style in the list.
.
Select the CompositesGVSExplodeOnly style in the list.
- Sketch the cutting profile of the offset section cut, then click in the drawing to create the section.

- Position the section cut in the drawing sheet, then click in the
drawing to create the offset section cut.
The offset section cut is created, displaying the exploded plies only as defined in the chosen generative view style.
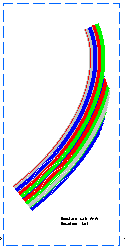
- Create a new front view as explained above but with the CompositesGVSFlattenOnly style.
Click in the drawing to validate the view creation.
The front view is created, displaying the flatten plies as defined in the chosen generative view style.