Creating Rounded Corners on Contours | ||
| ||
-
From the Plies Design section of the action bar, click Composites Corner
 .
.
-
Select
ply groups, plies, or cut-pieces to process.
- Multiselection of entities
 is available.
is available.  in the
dialog box that appears gives access to the Stacking Management.
in the
dialog box that appears gives access to the Stacking Management.
The selected entities are highlighted in the 3D area and listed in the dialog box, under Entities or in the multi-selection dialog box.Composites Corner analyzes the entities and displays the corners that can be rounded.
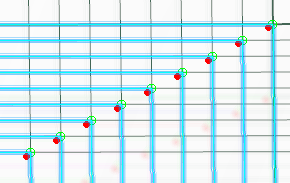
- A candidate corner that has not yet been rounded is displayed as a green crossed circle if it is valid, as a black crossed circle if it is not valid.
- An already rounded corner is displayed as a yellow star, with its current radius value. If it is not valid, the star turns black.
- Corners with added material are marked with a red full circle.
The corners in the image above have not yet been rounded, and have added material.
- Multiselection of entities
-
Draw a trap around the corners to process.
Tips: - Draw several traps with the Ctrl key pressed to enlarge the selection.
- Draw a trap in a void area to cancel the selection.
In this example, we have selected 6 corners out of the 84 candidate corners found.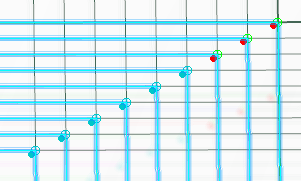
The dialog box is updated with the information, for example: "6 selected candidates corners out of 84" - As an alternative to the selection by trap, use Select all, Deselect all or Select xxmm radii, or select the corners one by one.
-
Enter a radius in the dialog box, for example 30mm.
Note: As the same radius is applied to the whole selection, a message is displayed if the selection contains corners with different radii.A preview is displayed
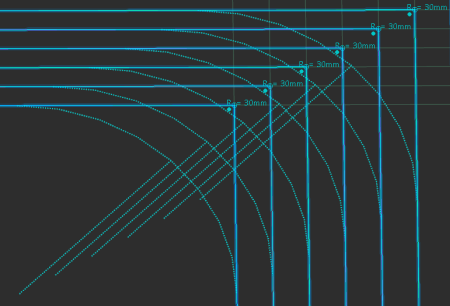
- Optional: Filter the corners to process
- Either inner, outer or all
- Or with added material, with removed material or all.
-
Click Apply
to validate the creation of those corners.
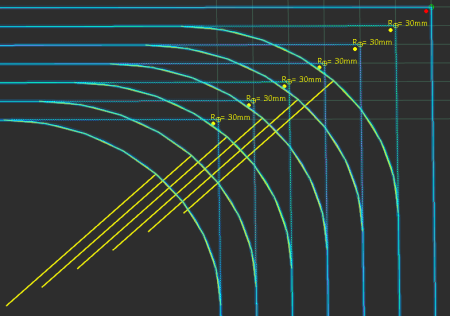
The selection stack is now empty. - Repeat as required.
- Click Propagate to automatically propagate a radius applied to a first corner to the following ones in its group.
- Select the first corner and apply a new radius value.
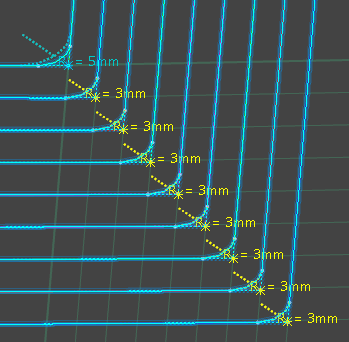
- Select other corners and click Propagate.
Corners are grouped according to their distance and shape. The image below shows the rounding direction in orange and the radius propagation direction in purple.
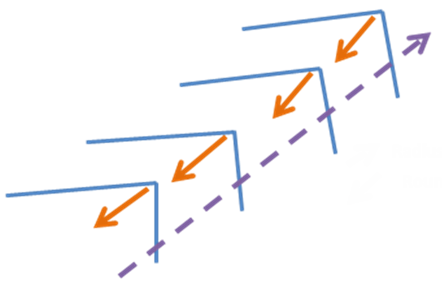
If two series of corners are close, the group is defined by the bisectors of the series, and the corners are reordered according to their abscissa along the axis defined by the average bisector of the corners. In the image below, the group is made of corners of tow series (yellow and green).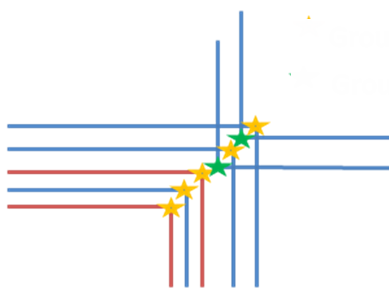 A progressive value is computed for the following corners.
A progressive value is computed for the following corners.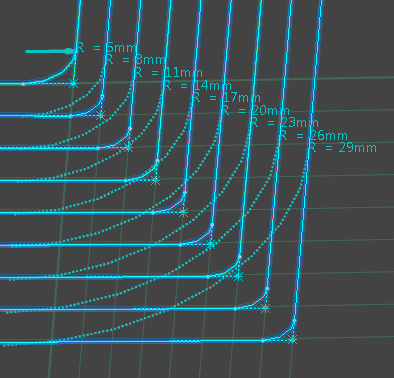
The radius is computed by projecting the center of the first corner on the edges of the following corners.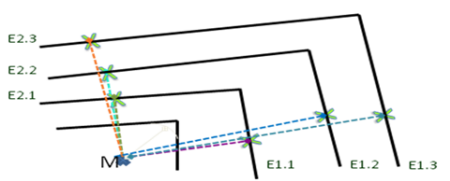
- Select the first corner and apply a new radius value.
- To regenerate a sharp corner on an existing rounded corner, set the radius to 0.The rounded corners are created as Rounded Corner Contour.x under the Composites Geometry of each ply.
- Double-click a Rounded Corner Contour.x or click Composites Corner to edit rounded corners.
- Right-click a stacking and select Stacking Object > Remove Rounded Corners to delete all the rounded corners in a stacking.