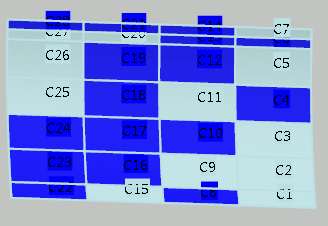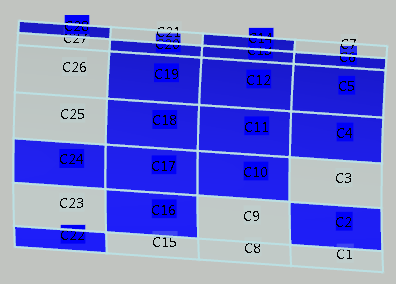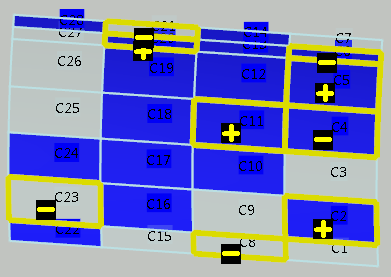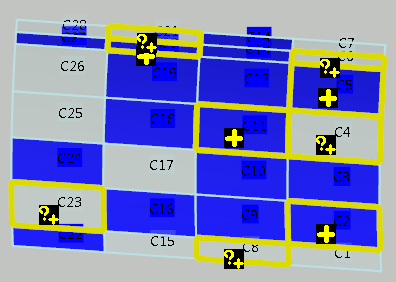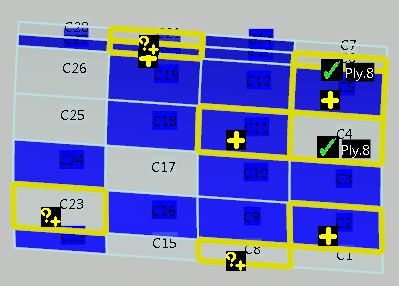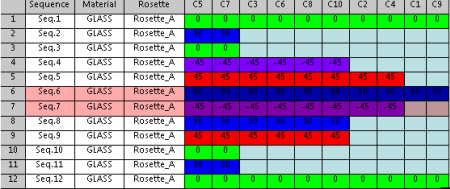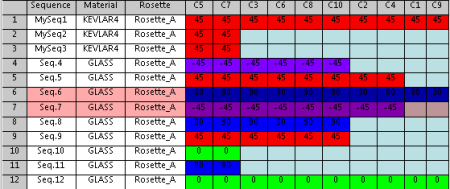|
Edit One Single Row
You can edit the geometry and the properties of a single row.
Notes:
- Lock symmetry is not taken into account for Cell
dispatch, that works for nonsymmetric layers or for the upper symmetric
layers only.
- All attributes can be modified.
- Orientation, material, and cell coverage are transferred to lower symmetric layers.
- When the Entity level is Ply, Material,
Direction, and Rosette are not available if you have selected and intend to
modify only some of the plies belonging to a sequence: modifying those properties for only some plies of a sequence that
contains more would lead to a sequence with several rosettes, orientations, or
material.
- Set Entity level to Ply and View mode to Cells.
- Select a row in the 2D viewer.
In our example, it has the following
information.
Sequence Ply Material Rosette C16 C18 C14 C10 C12 C13 C19 C22 C24 C4 C6 C8 C23 C17 C21 C28
5 Seq.5 Ply.5 Carbon 0.27 Rosette_A 90 90 90 90 90 90 90 90 90 90 90 90 90 90 90 90 and
looks like this in the 3D area
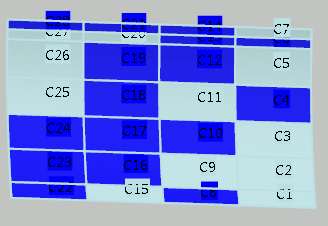
Note:
In the 3D area, the
cells of the selected ply are displayed in the color of their direction. The
information in the dialog box is displayed on a background of the same
color.
-
Select Single row edition (geometry and properties)
 from the Tools Palette. from the Tools Palette.
The Single row edition (geometry and properties) dialog
box appears. Note:
Sequence name is not available when Entity
level is Ply.
-
In the 3D area, use Ctrl key to select the cells you want to move to edit the ply.
In our example, we have picked cells C20, C21, C6, C4, C11, and C8. The cells
that belong to Ply.5 are no longer displayed in Ply.5 color. Those that did not belong
to Ply.5 changed to this color:
- After selection:
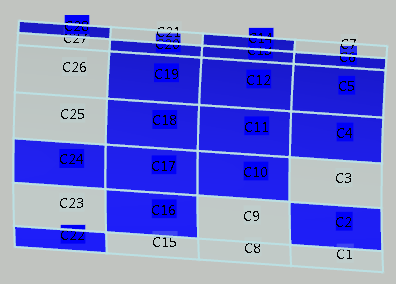
-
In the Single row edition (geometry and properties) dialog box, click Cell dispatch.
In the 3D area, the display changes to: 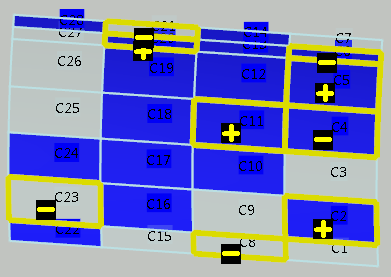
 indicates the cells that can be removed from the ply you are editing. indicates the cells that can be removed from the ply you are editing. indicates the cells that can be added to the ply you are editing. indicates the cells that can be added to the ply you are editing.
In the Single row edition (geometry and properties) dialog box: - Sources displays the plies the cells you have picked belong to.
- Recipients displays the plies you could move cells to.
-
In the Single row edition (geometry and properties) dialog box,
select a ply from the Recipients list.
According to the status of the cells:  indicates cells that cannot be moved. indicates cells that cannot be moved. indicates cells that can be removed from the recipient ply. indicates cells that can be removed from the recipient ply. indicates cells that can be added to the recipient ply. indicates cells that can be added to the recipient ply. indicates cells that have been moved. indicates cells that have been moved.
In the 3D area, the displays changes to
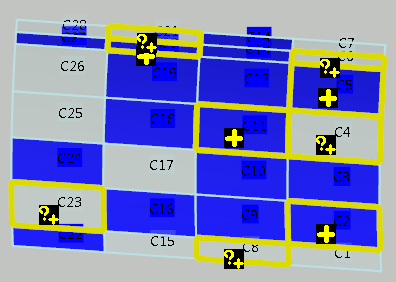 -
Click the
 or or  symbols according to your needs. The
question marks change to symbols according to your needs. The
question marks change to  with the name of the ply the cells
now belong to. with the name of the ply the cells
now belong to.
In our example, we have picked C6 and C4. They now belong to Ply.8: 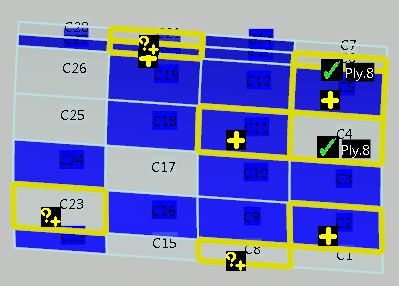
-
Repeat steps 4. and 5. as required, on Recipients as well as
on Sources.
Edit Multiple Rows
You can edit the properties of several rows (not their geometry).
-
Lets consider a Virtual Stacking that looks like that:
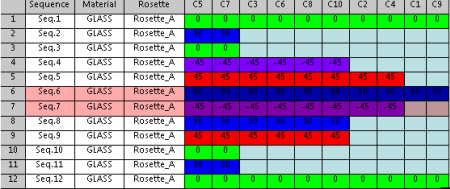
- In the first column (Sequence) the names start with Seq.
- In the second column, the Material is Glass for all rows.
- The Direction of the first and third rows is 0, shown in green.
- The Direction of the second row is 90, shown in dark blue.
-
Select Multiple Row Edition
 from the Tools
Palette and select several rows, for example the first three rows. from the Tools
Palette and select several rows, for example the first three rows.
Multiple Row Edition does not work with Lock
Symmetry.
- In that dialog box:
-
Select another Material from the list, for example
KEVLAR4.
-
Select an Orientation from the list, for example 45.
-
If required, select another Rosette from the list.
-
If required, define other Rename options, for example
specify Name as MySeq.
You can also define a Start Index, a
Step and a Nb of Digits.
- In the first column (Sequence) the names in the first three rows start with MySeq.
- In the second column, the Material for the first three rows is KEVLAR4.
- The Direction of the first three rows is 45, shown in red.
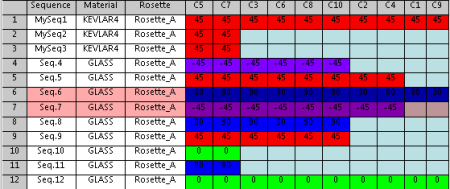 |