
|
- Push
- Creates a volume by applying thickness to a
surface.
-
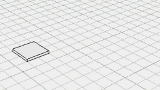
-
- Select a surface.
- To define the thickness, move the manipulator or enter a value.
- Validate.
|

|
- Revolve
- Creates a volume by revolving a surface around an
axis.
-
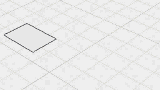
-
- Select a surface.
- Select a revolving axis.
- To create the volume, move the manipulator or enter a value.
- Validate.
|

|
- Sweep
- Creates a 3D shape based on the profile of a
curve.
-
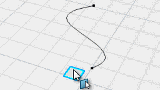
-
- Select a surface.
- Select a guide curve.
The guide curve must be orthogonal to the selected surface.
|

|
- Offset
- Creates a geometry by defining an offset distance between
the edges of a surface.
-
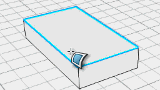
-
- Select a surface.
- To define the offset, move the manipulator or enter a value in the
Length box.
- Validate.
|

|
- Shell
- Hollows out, adds material, or removes faces from a
shape.
-
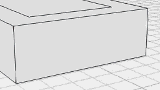
- To hollow out or to add
material:
- Select a surface.
- To define the thickness, move the manipulator or enter a value in the
Thickness box.
- Validate.
To remove faces:
- Before clicking the command, select several surfaces.
- Click the command.
- If necessary, define the thickness and validate.
|

|
- Fillet
- Creates a rounded face between two surfaces by adding a
fillet along their common edge.
-
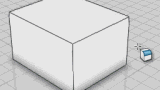
-
- Select an edge.
- To define the radius of the fillet, move a manipulator or enter a value
in the
Radius box.
- Validate.
|

|
- Deform
- Edits the shape a surface to create a complex
shape.
-
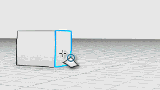
-
- Select a surface.
- Move the pointer to define the radius and the shape of the deformation.
- Validate.
|

|
- Mirror
- Allows to select a mirror plane to create the copy of a
geometrical element based on the symmetry of the plane.
-
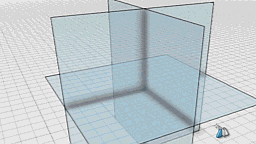
-
- Click in the 3D area to enable the plane selection.
- Click an icon to remove a plane and to select the mirror plane.
- Draw a geometry.
After the validation, a mirrored copy of the geometry is created.
Whether you edit the original geometry or its copy, the modifications appear on
both elements.
|

|
- Global Move
- Edits the position of an entire
geometry.
-
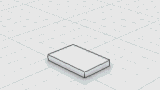 -
- Drag the Robot to a surface to select the entire geometry and activate
the global move.
- Manipulate the handles to move the selection.
- Validate.
|

|
- Move
- Edits the position of a single geometrical element.
-
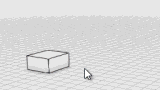 -
- Select an element.
- Move the arrows to edit the position.
When the selected element is part of a geometry, the shape of the
geometry is modified accordingly.
- Validate.
|
 |
- Duplicate
- Creates a copy of a geometrical element.
-
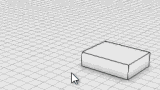 -
- Select an element.
- Move the arrows to duplicate the selection and position the copy.
You can also enter a precise value to position the element.
- Validate.
|

|
- Pattern
- Creates several copies of a geometrical
element.
-
- Select an element.
- Move the arrows to duplicate your selection and position the copy.
- In the
Pattern panel, define the number of copies to create
in the
Number of instances box.
- Click OK.
|