Adding a Belt Section | ||
| ||
-
From the Conveyor section of the action bar, click Add Section
 .
The Conveyor Section Type panel appears.
.
The Conveyor Section Type panel appears. -
Select Belt.
The New Belt Section panel appears.
You are prompted to select a section type (Straight, Curved, or Concave/Convex).
The panel also lists selections that must be made (First Belt Limit, Last Belt Limit, Belt Border) before the new section can be created.
-
In the New Roller Section panel, select either Straight or Curved.
The Section elements selection section indicates in red that there are two selections (First Belt Limit and Last Belt Limit) that must be made in the work area before the section can be added.
-
Select the first extremity of the belt in the
work area.
A context toolbar appears and provides commands for Validate start extremity roller and Validate start extremity roller that allow you to validate each selection you make.
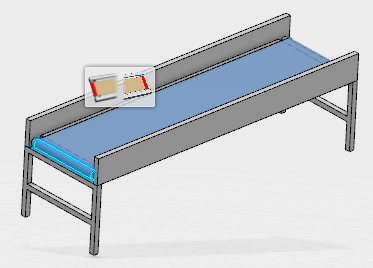
- Click
 to validate the selection for the first limit. The command for the first limit becomes green
to validate the selection for the first limit. The command for the first limit becomes green and an annotation appears in the work area pointing to the first roller.
and an annotation appears in the work area pointing to the first roller. - Select the last extremity in the work area.
The context toolbar points to the selection.
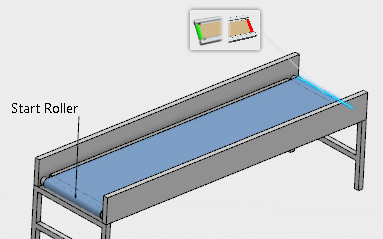
- Click
 to validate the selection for the last limit.
to validate the selection for the last limit.The command for the last limit becomes green
 and an annotation appears in the work area pointing to the last extremity.
and an annotation appears in the work area pointing to the last extremity.When the required selections have been made, the New Roller Section indicates in green that the two required limits (First Belt Limit and Last Belt Limit) have been validated.
- Click Finish to finalize the conveyor section initialization.
The conveyor 3d shape and the new section are displayed transparently. The red arrow indicates the conveying direction.
The Section Properties panel appears, and allows you to make any adjustments to the generated section before creation.
Note: The Section Properties panel can be accessed any time by double-clicking a section in the tree or work area after it has been created. - Click OK.The section is created.