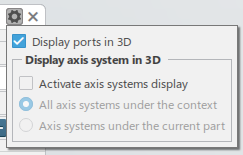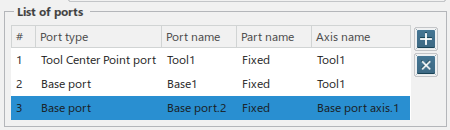Managing Mechanical Ports | ||
| ||
Note:
Mechanical ports are part of the specification of the device, therefore the port definition is part of the device reference. This means that:
-
When defining a new port on a device instance, the port is created on the device reference and all device instances reflect the new port.
-
Removing a port on a device affects any previously defined attachments.
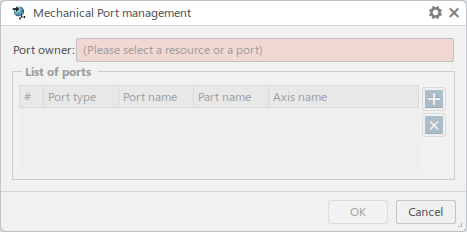

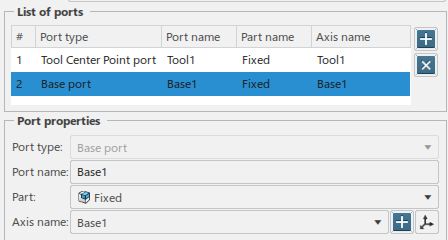


 if it is already used by another port. If an axis has no
icon, it can be used by the current port.
if it is already used by another port. If an axis has no
icon, it can be used by the current port. . The position of an existing axis system can be modified with
. The position of an existing axis system can be modified with
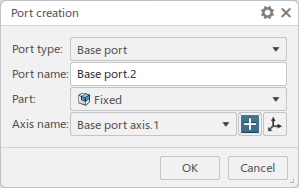
 to control display preferences.
to control display preferences.