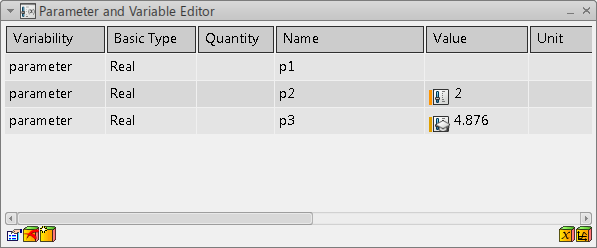- From the Parameter and Variable Editor, select or multiselect the parameters you want to edit.
In this scenario, it is assumed that you have tree parameters p1, p2, and p3 defined, of type real. Select p2. - Select Edit the selected parameter, constant or variable
 (or Create a parameter, constant or variable (or Create a parameter, constant or variable  if you need a new parameter or variable). if you need a new parameter or variable).
- Select the Attributes tab to specify additional type prefixes.
- From the Expose in Knowledgeware area, specify attributes to expose as a Knowledgeware parameter.
In this scenario, select the 'value', 'min' and 'max' attributes for the parameter p2. - Click OK to exit the Variable and Parameter Editior dialog box and validate your creation or modification.
The following is the result: - In the Parameter and Variable Editor, in the Value column, a symbol
 appears to indicate that the parameter is exposed as a Knowledgeware parameter. In the below image, p2 is exposed as a Knowledgeware parameter. appears to indicate that the parameter is exposed as a Knowledgeware parameter. In the below image, p2 is exposed as a Knowledgeware parameter.
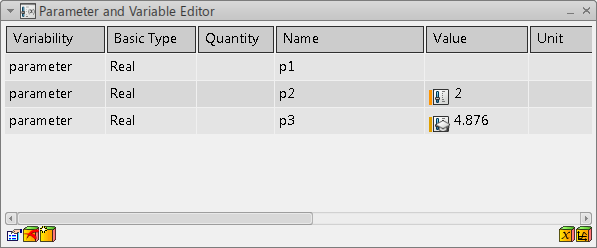
- In the tree, the parameter appears with a similar symbol, under the related class.
- Expose p3 as a Knowledgeware parameter the same way.
Note:
Tickmark means all selected parameters have the setting activated, grayed tickmark means some, not all, parameters have the setting activated.
-
To use formulas for a Knowledgeware parameter, from the Tools section of the action bar, click Formula
 . .
Perform this for the parameter p3. The Forumla
editor appears. For creating knowledge formulas, see the Knowledge
Basics: Managing Relations: Formulas: Creating a Formula.
When the formula is defined for the parameter, the following is the result: - In the Parameter and Variable Editor, in the Value
column, a symbol
 appears to
indicate that the value of the exposed parameter is computed from a formula, or it
has a direct link with another Knowledgeware parameter or PLM parameter. In the
above image, this is now valid for the parameter p3. appears to
indicate that the value of the exposed parameter is computed from a formula, or it
has a direct link with another Knowledgeware parameter or PLM parameter. In the
above image, this is now valid for the parameter p3. - In the Component Browser, if parameters are displayed, the same symbol is displayed for the parameter.
- In the tree:
- To unexpose a parameter exposed in Knowledgeware, clear the corresponding boxes in the dialog box for knowledgeware exposition, and click OK.
The parameter is unexposed from Knowledgeware.
In summary, the knowledge variables can be displayed the following from the actions in this task: - The Parameter and Variable Editor, the Component Browser, and the tree of the related class displays the parameters exposed to Knowledgeware:
 indicates
that the Modelica parameter is exposed as a Knowledgeware parameter. indicates
that the Modelica parameter is exposed as a Knowledgeware parameter.-
 indicates that the value of the exposed parameter is computed from a formula, or it has a direct link with another Knowledgeware parameter or PLM parameter. indicates that the value of the exposed parameter is computed from a formula, or it has a direct link with another Knowledgeware parameter or PLM parameter. - (
 Only in Component Browser: The item is not exposed in knowledgeware.) Only in Component Browser: The item is not exposed in knowledgeware.)
In the Parameter and Variable Editor, a green marker in front of the icon indicates that the value is overloaded, an orange marker in front of the icon indicates that the value is local. As examples, such formula driven values are marked by  and and  , respectively, in the Parameter and Variable Editor. , respectively, in the Parameter and Variable Editor. - For parameters where the knowledge exposed parameter is computed from a formula, the formulas are displayed in the tree, under the
 Relations.1 node. Relations.1 node.
|
 indicates
that the Modelica parameter is exposed as a Knowledgeware parameter.
indicates
that the Modelica parameter is exposed as a Knowledgeware parameter. indicates that the value of the exposed parameter is computed from a formula, or it has a direct link with another Knowledgeware parameter or PLM parameter.
indicates that the value of the exposed parameter is computed from a formula, or it has a direct link with another Knowledgeware parameter or PLM parameter. Only in Component Browser: The item is not exposed in knowledgeware.)
Only in Component Browser: The item is not exposed in knowledgeware.) and
and  , respectively, in the Parameter and Variable Editor.
, respectively, in the Parameter and Variable Editor. Relations.1 node.
Relations.1 node.