Create a Tool Device, Robot, or Human Task
You can create a robot, a tool device or a human task.
-
Select a resource and open the
Sequencing panel.
-
Click
New Device Task
 .
The Create Task as Service dialog box appears.
.
The Create Task as Service dialog box appears. -
Change the name of the task to something relevant to you, and
click
OK.
Note: Creating a task as a service allows you to create subroutines and call them in a main program. If you uncheck Create as Service, an internal task is created. Internal tasks are local to the resource and cannot be called in the organizational resource.
-
To define the task, in the
Sequencing panel, and click on the task.
- The
Sequencing Editor appears as a blank
panel.
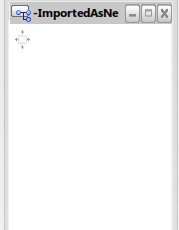
- The available instructions for
Sequencing Editor appear in a toolbox
panel at the right side of the screen.
Note: The content of the toolbox depends on the resource type.

- The list of the service tasks, global IOs, constants, and
variables that have been defined for use in the task appears in the
Usable area of the
Sequencing panel.

- The
Sequencing Editor appears as a blank
panel.
- To stop editing the task, close the Sequencing Editor panel.

