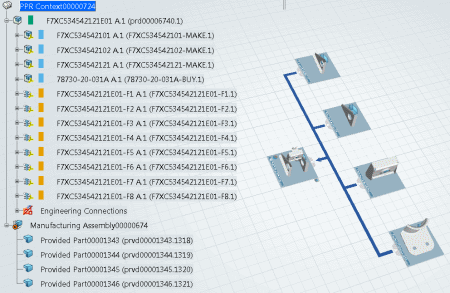| ||
| ||
The created Fasten steps are added under the Manufacturing Assembly or Installation in the tree. 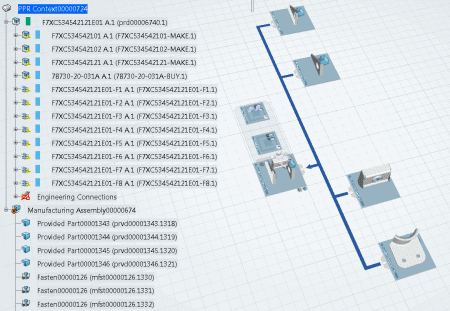
Notes:
- A Fasten step reference was created for fasteners that have the same diameter (in this example, four such references were created)
- The Product Assignment Status B.I. shows you that the fasteners now have the Assigned directly status in the tree as indicated by the light blue colored squares next to the fastener nodes.